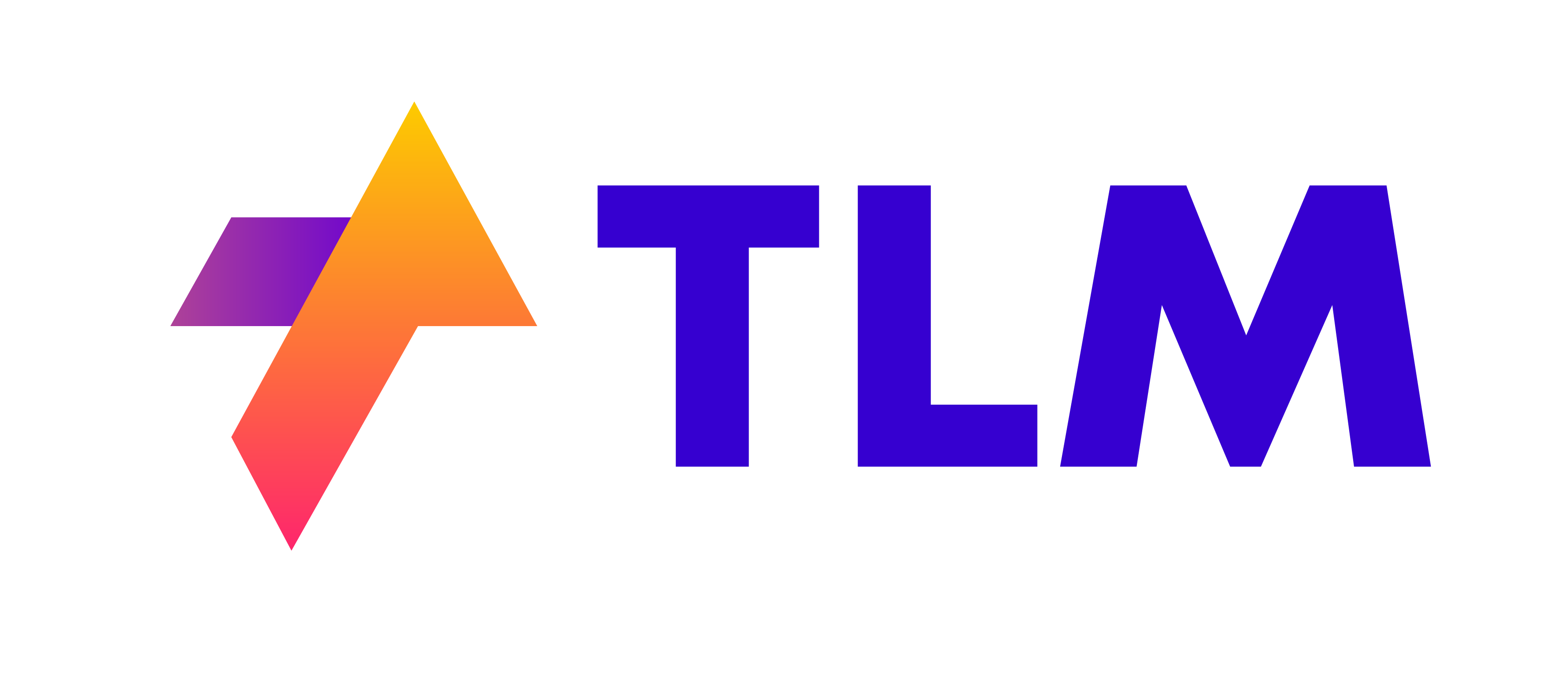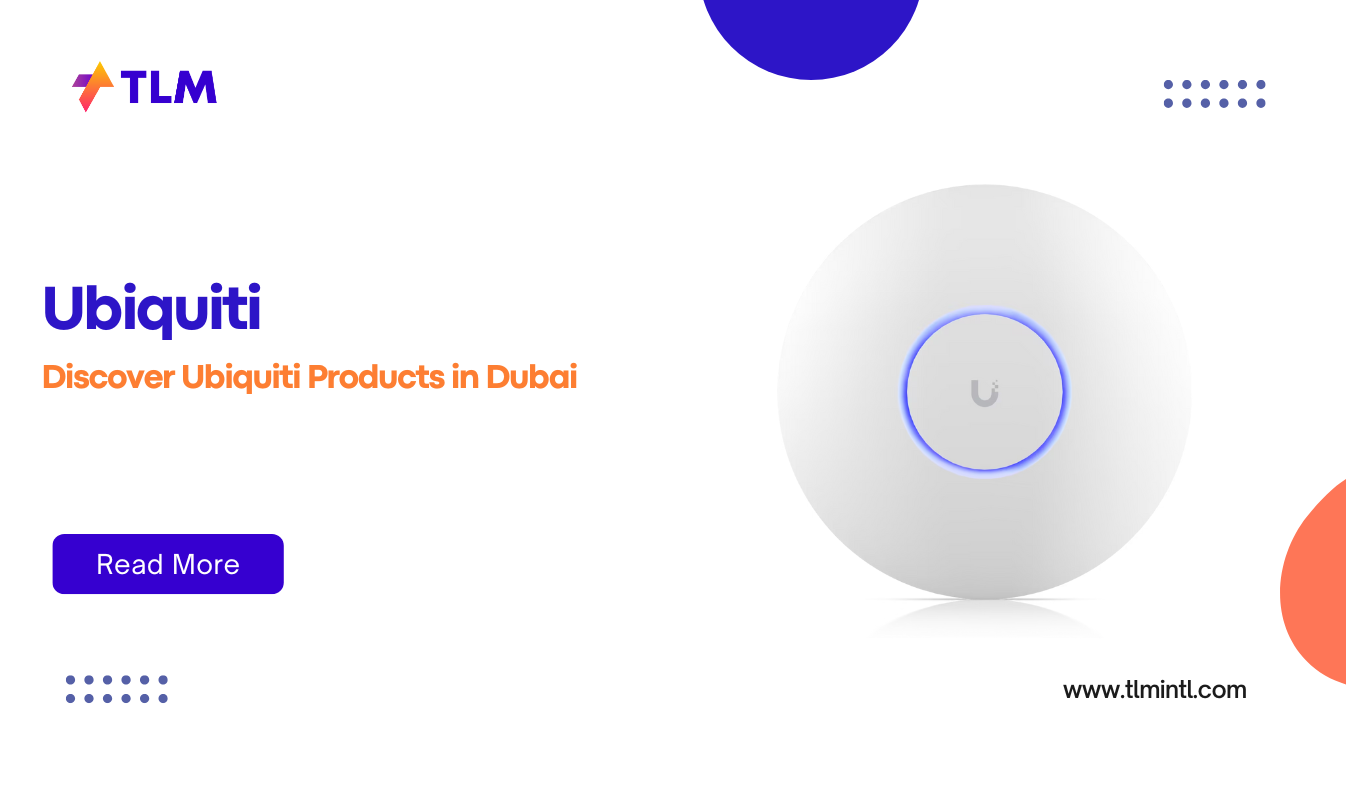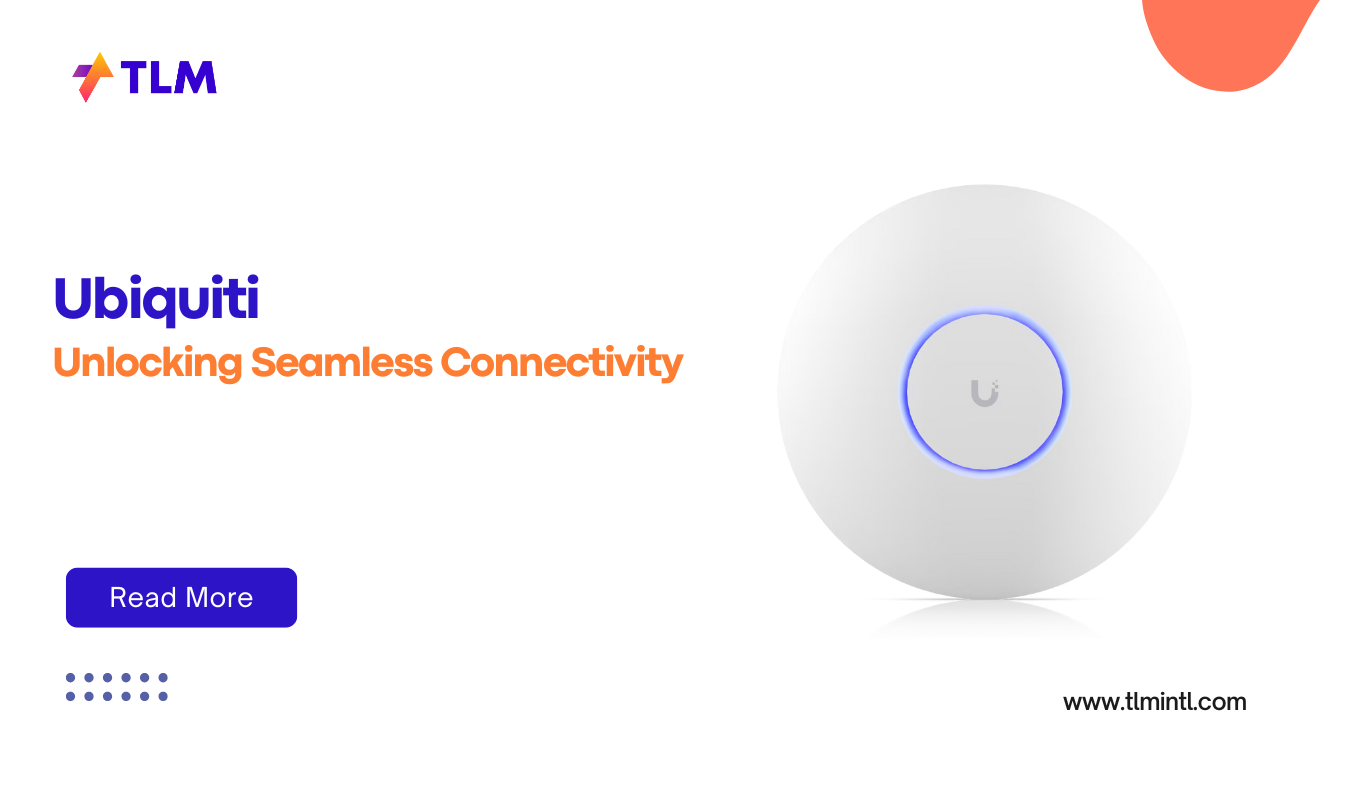Connecting your Canon printer to a WiFi network can greatly enhance your printing experience by allowing you to print from multiple devices without the need for cables. This guide will walk you through the process, ensuring a smooth transition to wireless printing.
Convenience is key towards today’s world , and wireless printing is one of those conveniences that make daily tasks easier. By connecting your Canon printer to WiFi, you can print from anywhere in your home or office without being tethered by cables. This not only saves time but also reduces clutter, making your workspace more efficient and organised.
Requirements
Before you begin the setup process, ensure you have the following:
- A Canon printer with wireless capabilities.
- A stable WiFi network.
- The SSID (network name) and password for your WiFi network.
- A smartphone or computer with the Canon PRINT app installed (optional but recommended for some models).
Step-by-Step Instructions
1. Using WPS (Wi-Fi Protected Setup)
If your router supports WPS, this is one of the simplest ways to connect your Canon printer to WiFi.
- Check Router Compatibility: Ensure your router has a WPS button.
- Initiate WPS on Printer: Press and hold the WiFi button on your printer until the WiFi light starts flashing.
- Press WPS Button on Router: Within two minutes, press the WPS button on your router.
- Connection Confirmation: The WiFi light on the printer will stop flashing and remain solid once connected.
2. Manual Connection via Printer’s Control Panel
If WPS is not available, you can manually connect using the printer’s control panel.
- Access Network Settings: Navigate to ‘Network Settings’ or ‘Wireless LAN Setup’ on the printer’s control panel.
- Select Your Network: Choose your network (SSID) from the list of available networks.
- Enter Password: Carefully enter your network password using the control panel.
- Confirm Connection: Once connected, the WiFi light will become solid.
3. Using Canon PRINT App
For a more guided setup, use the Canon PRINT app.
- Download App: Install the Canon PRINT app from Google Play or Apple App Store.
- Connect via App: Open the app and follow on-screen instructions to connect your printer to WiFi.
Troubleshooting Tips
Even with a straightforward setup process, issues can sometimes arise. Here are some common problems and their solutions:
- Incorrect Credentials: Double-check that you are entering the correct SSID and password.
- Weak Signal: Ensure that your printer is within range of the router for a strong signal.
- Firmware Updates: Check for firmware updates on Canon’s website as outdated firmware can cause connectivity issues.
- Router Settings: Ensure that MAC filtering is disabled or that the printer’s MAC address is added to the allowed list.
Advanced Setup Options
Connecting Without a Router
If you don’t have access to a router, some Canon printers allow direct connection via ‘Direct Connect’ mode:
- Activate ‘Direct Connect’ mode on your printer.
- Connect your device (computer or smartphone) directly to the printer’s network.
Using Static IP
For more stable connections, consider assigning a static IP address:
- Access your router’s admin panel and assign a static IP address to your printer.
- Enter this IP address in the printer’s network settings.
Common issues when connecting a Canon printer to WiFi
Connecting a Canon printer to WiFi can sometimes be challenging due to several common issues. Here are the most frequent problems users encounter:
- Incorrect WiFi Credentials: One of the most common issues is entering the wrong network name (SSID) or password, which prevents the printer from connecting to the router.
- Outdated Firmware: Printers with outdated firmware may not be compatible with newer router settings or security protocols, leading to connectivity problems.
- Weak WiFi Signal: If the printer is located too far from the router or obstructed by walls and furniture, it may not receive a strong enough signal to maintain a stable connection.
- Network Interference: Other wireless devices, such as microwaves or baby monitors, can interfere with the WiFi signal and disrupt the connection between your printer and router.
- Router Settings: Some routers have security settings like MAC address filtering or firewalls that can block the printer from connecting. Additionally, many Canon printers only support 2.4GHz networks, so ensuring your router is set to this frequency is crucial.
- IP Address Conflicts: If another device on your network shares the same IP address as the printer, it can cause connectivity issues.
- Printer Settings Misconfiguration: Using an incorrect WiFi mode (e.g., trying to connect to a 5GHz network when only 2.4GHz is supported) can prevent connection.
- Network Overload: Having too many devices connected to the same network can cause bandwidth issues, preventing the printer from maintaining a stable connection.
- General Network Problems: Issues such as router overload or an unstable internet connection can also cause WiFi connectivity problems with your Canon printer.
Addressing these issues typically involves verifying network credentials, updating firmware, ensuring proper signal strength, and checking router settings for compatibility with your printer.
FAQs
1. Can I connect my Canon printer to any WiFi network?
Yes, as long as you have access to the network’s SSID and password.
2. Is it secure to connect my printer to WiFi?
Yes, but ensure that your network uses WPA or WPA2 security protocols for encryption.
3. What should I do if my router uses an unsupported security protocol?
Switch your router settings to WPA2 or set up a guest network specifically for the printer.
4. How do I update the firmware on my Canon printer?
To update the firmware on your Canon printer, go to the Canon website, download the latest firmware for your printer model, and follow the instructions to install it via USB or Wi-Fi. Alternatively, you can use the Canon printer software on your computer, which often includes a firmware update option in its settings.
5.Can I connect my Canon printer to multiple devices over WiFi?
Yes, you can connect your Canon printer to multiple devices over Wi-Fi by ensuring it’s connected to the same network as the devices, allowing them all to send print jobs to the printer simultaneously.
6. What should I do if my Canon printer frequently disconnects from WiFi?
If your Canon printer frequently disconnects from Wi-Fi, try moving it closer to the router, ensure it’s connected to a 2.4GHz network (if supported), update the printer’s firmware, and restart both the router and printer. You might also consider setting a static IP address for the printer to improve connectivity stability.
By following these steps and tips, you should be able to successfully connect your Canon printer to a WiFi network, allowing for seamless wireless printing across multiple devices in your home or office environment.