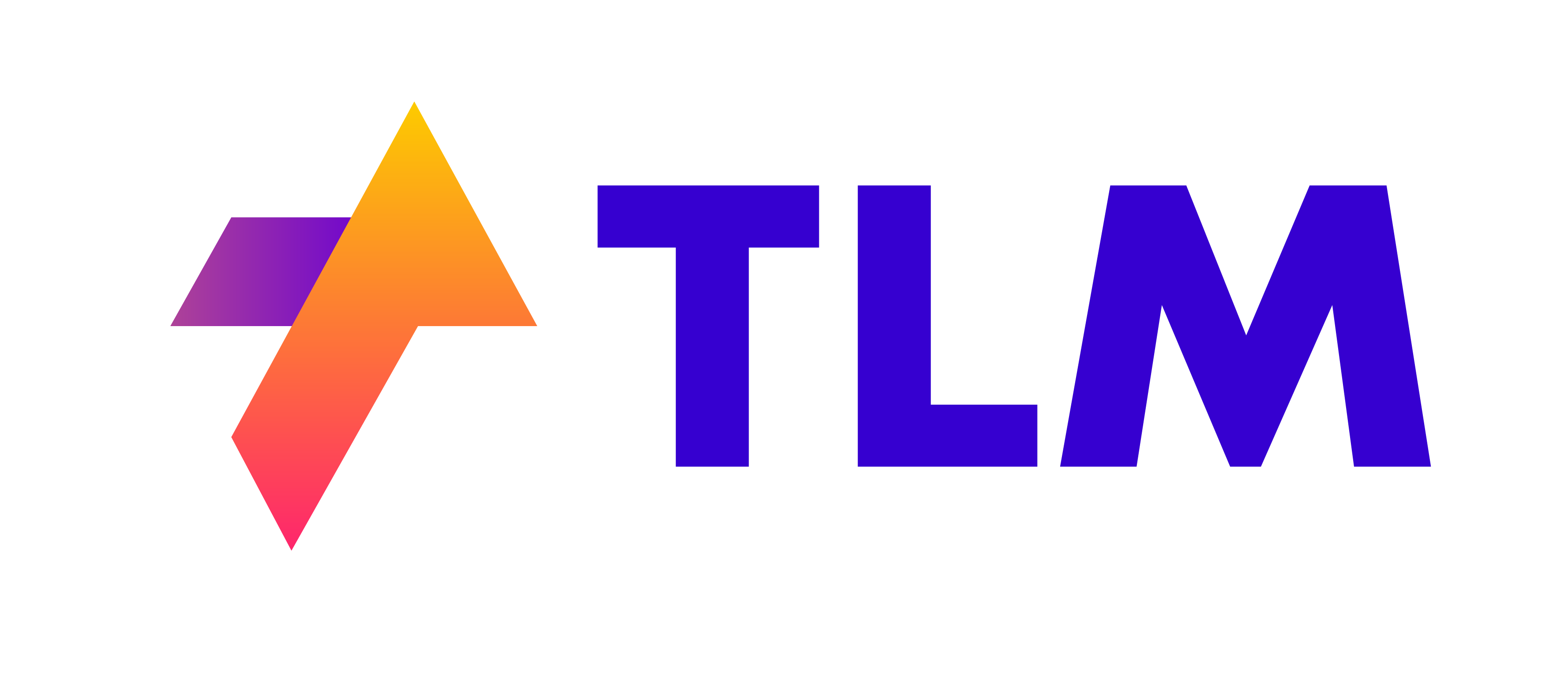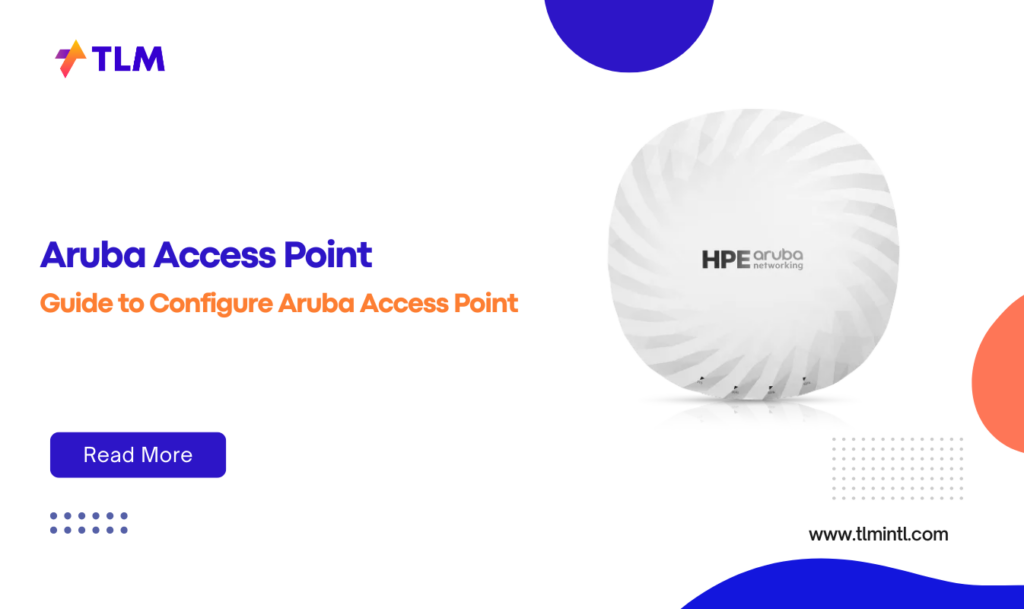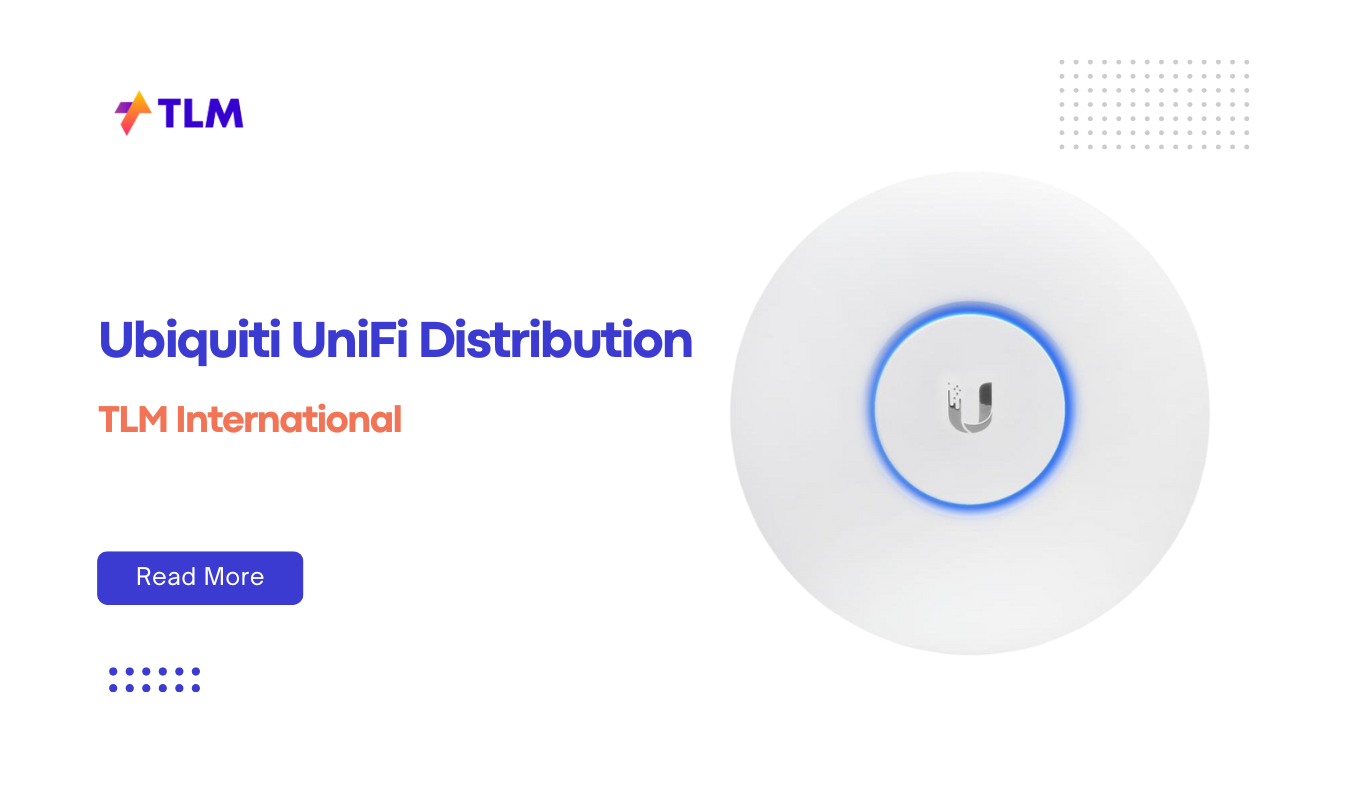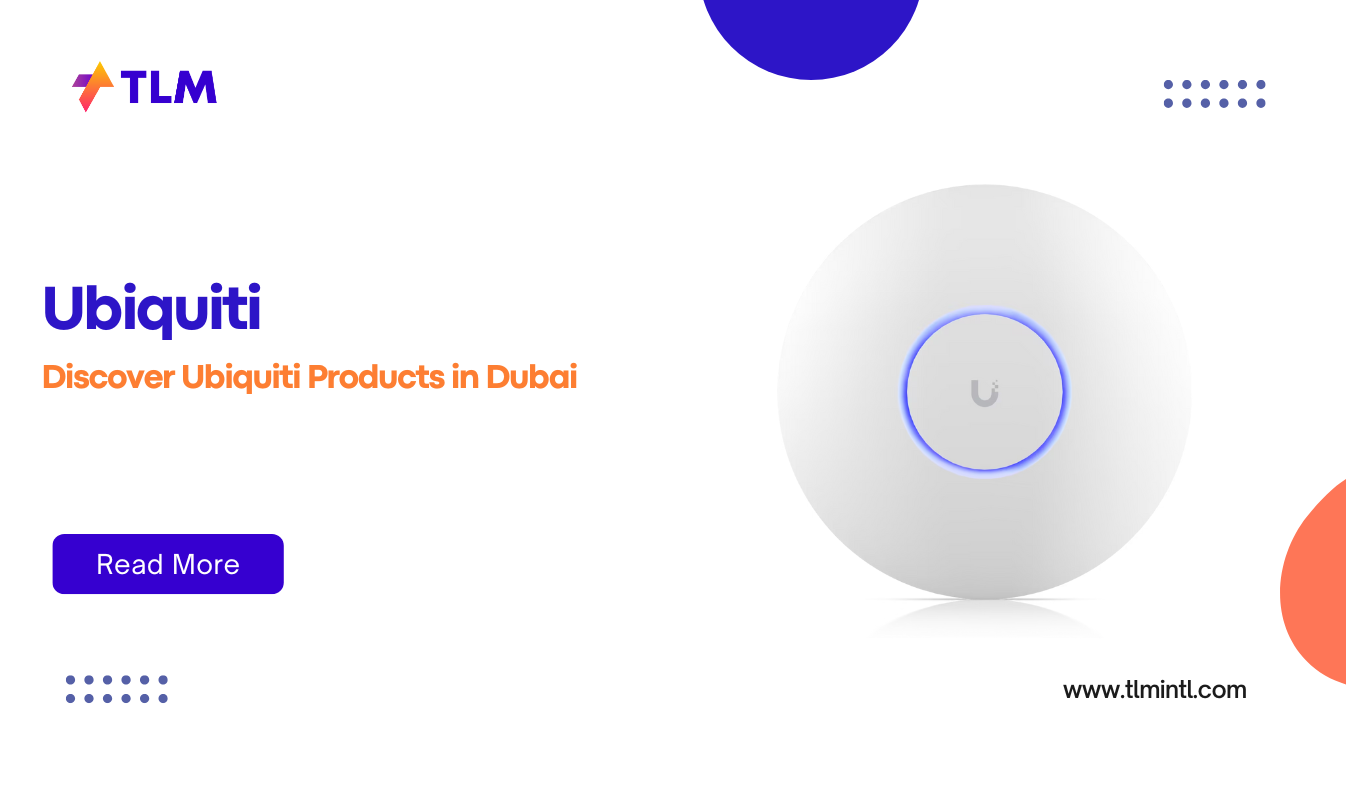Setting up an Aruba Access Point (AP) is a critical step in creating a robust and reliable wireless network for your organization. Whether you’re a seasoned IT professional or new to networking, this guide will walk you through the entire configuration process in a clear and approachable manner. By the end of this article, you’ll be equipped with the knowledge to configure your Aruba Access Point efficiently.
What is an Aruba Access Point?
Aruba Access Points are enterprise-grade networking devices that provide seamless wireless connectivity. Known for their reliability, scalability, and advanced features, these APs are widely used in businesses, educational institutions, and other organizations to create secure and high-performance wireless networks.
Getting Started: Prerequisites
Before diving into the configuration process, ensure you have the following:
Aruba Access Point: Ensure it is unpacked and inspected for any physical damage.
Power Source: Either Power over Ethernet (PoE) or a compatible power adapter.
Network Cable: For connecting the AP to your network switch or router.
Computer/Device: To access the web interface for configuration.
Credentials: Default username and password (usually printed on the device label).
Step 1: Physical Installation
- Choose the Location: Place the AP in a central location for optimal coverage. Avoid physical obstructions like walls or metal objects that may interfere with signal strength.
- Mounting: If required, mount the AP on a wall or ceiling using the provided hardware.
- Connect to Power: Use PoE or connect the AP to a power source.
- Network Connection: Attach an Ethernet cable from the AP to your network switch or router.
Step 2: Accessing the Aruba Access Point
- Power on the AP and wait for it to boot up (indicated by LED lights stabilizing).
- Use an IP scanner tool (like Angry IP Scanner) or check your DHCP server logs to find the IP address assigned to the AP.
- Open a web browser and enter the IP address of the AP.
- Log in using the default credentials:
- Username: admin
- Password: Serial number of the device (or as specified on the device label).
- Change the default password upon first login for security purposes.
Step 3: Configuring Basic Settings
Set Up Country Code
Navigate to System Settings and specify your country code to comply with local wireless regulations.
Assign an IP Address
Choose between DHCP (automatic) or static configuration:
- For DHCP, ensure your network has a functioning DHCP server.
- For static setup, manually assign an IP address, subnet mask, gateway, and DNS servers.
Create Wireless SSIDs
- Go to Wireless Settings > SSID Management.
- Click “Add New SSID” and configure:
- SSID Name
- Security Type (e.g., WPA2-Enterprise or WPA3)
- VLAN assignment (if applicable)
- Save changes.
Step 4: Advanced Configuration
Enable Fast Roaming
- Fast Roaming ensures seamless connectivity as users move between access points in larger networks.
- Navigate to Advanced Settings > Roaming and enable Fast Roaming.
Set Up Guest Networks
- Create a separate SSID for guest users with limited access.
- Add Captive Portal authentication if required.
Configure Role-Based Access
- Define roles based on user profiles (e.g., employees vs guests).
- Assign access rules for each role under Access Control Settings.
Enable Application Filtering
- Use Aruba’s AppRF feature to prioritize critical applications like VoIP or video conferencing.
Step 5: Managing Through Aruba Central
For larger deployments, Aruba Central offers centralized management:
- Log into Aruba Central via HPE GreenLake Edge-to-Cloud Platform.
- Onboard your AP by entering its serial number or MAC address.
- Assign licenses and group devices for streamlined management.
- Configure policies, monitor performance, and troubleshoot issues from a single dashboard.
Step 6: Best Practices
- Limit SSIDs to three or fewer for optimal performance.
- Avoid using internal DHCP services on the AP; rely on dedicated network infrastructure instead.
- Regularly update firmware via Aruba Central or local management interfaces.
- Enable security features like WPA3 encryption and disable unused ports.
- Monitor network health using built-in analytics tools.
Troubleshooting Common Issues
Cannot Log In
Perform a factory reset by holding down the reset button while powering on the device for 15 seconds.
AP Not Connecting to Controller
Verify that DHCP Option 43 or DNS is set up correctly for controller discovery.
Poor Signal Strength
Check placement of APs and adjust radio power settings if necessary.
Devices Not Connecting
Ensure SSID broadcast is enabled and check security settings.
Conclusion
Configuring an Aruba Access Point may seem daunting at first, but with this step-by-step guide, you can set up a secure and efficient wireless network with ease. Whether you’re managing a small office or a large enterprise, Aruba’s robust features ensure reliable connectivity tailored to your needs.
For competitive pricing on Aruba networking equipment, visit TLM International—a trusted leader in IT distribution offering exceptional service to resellers and system integrators.