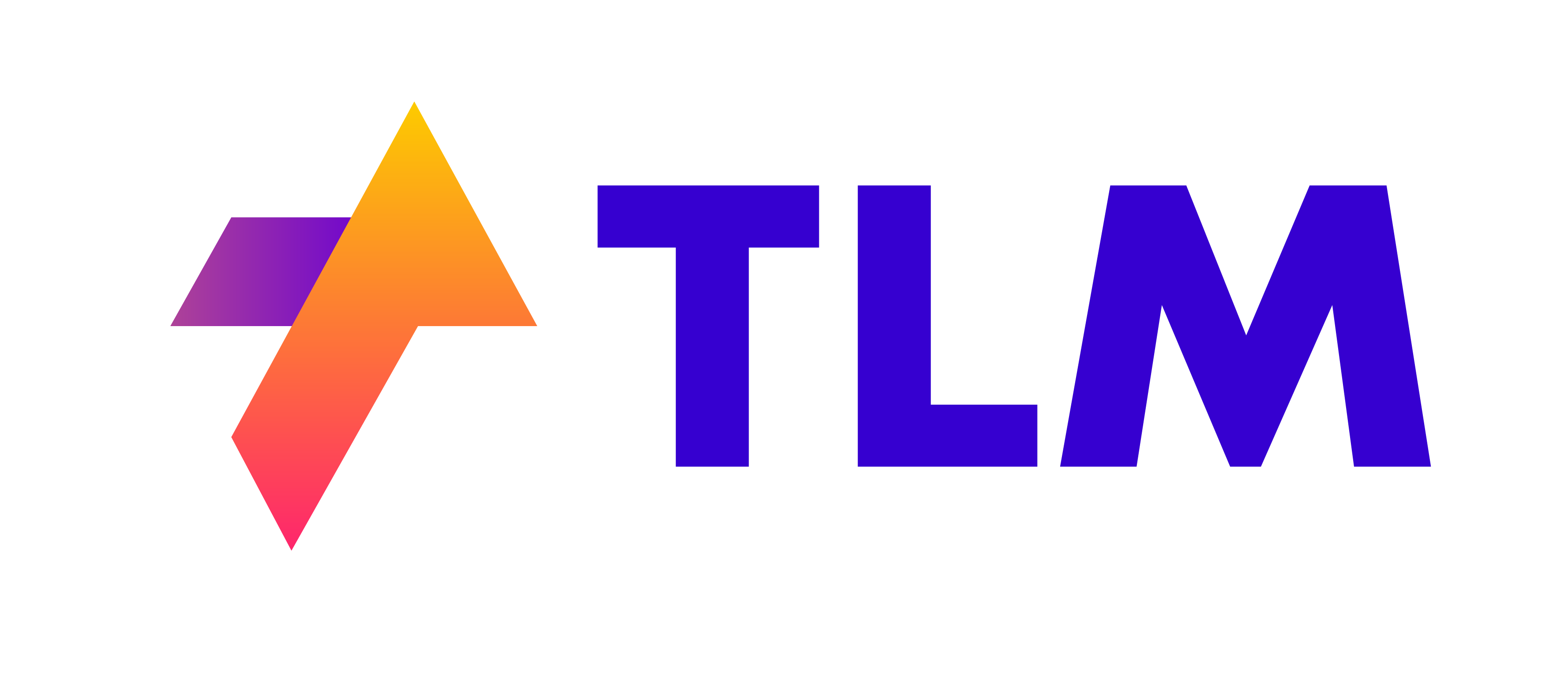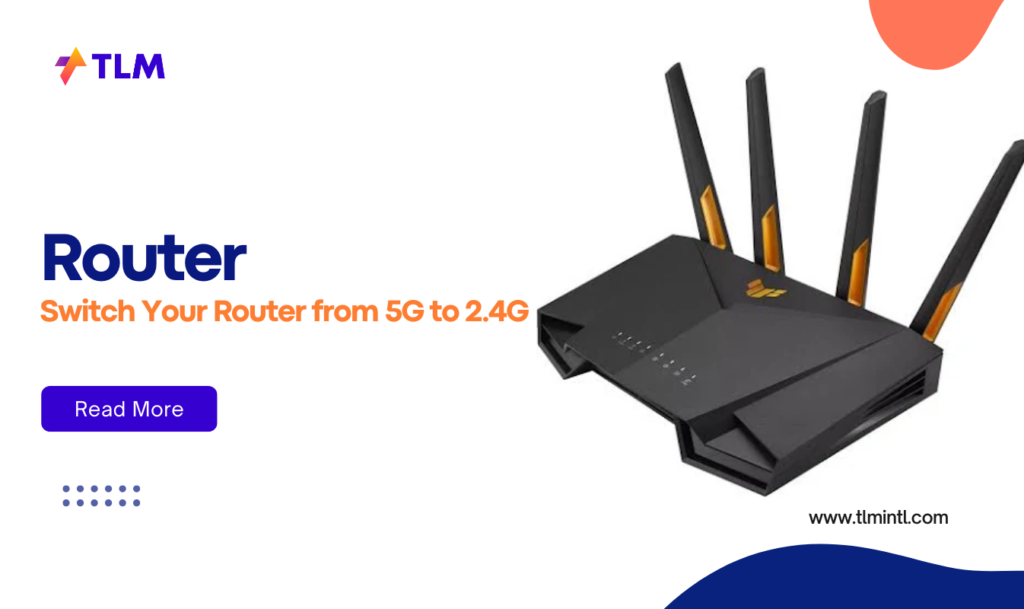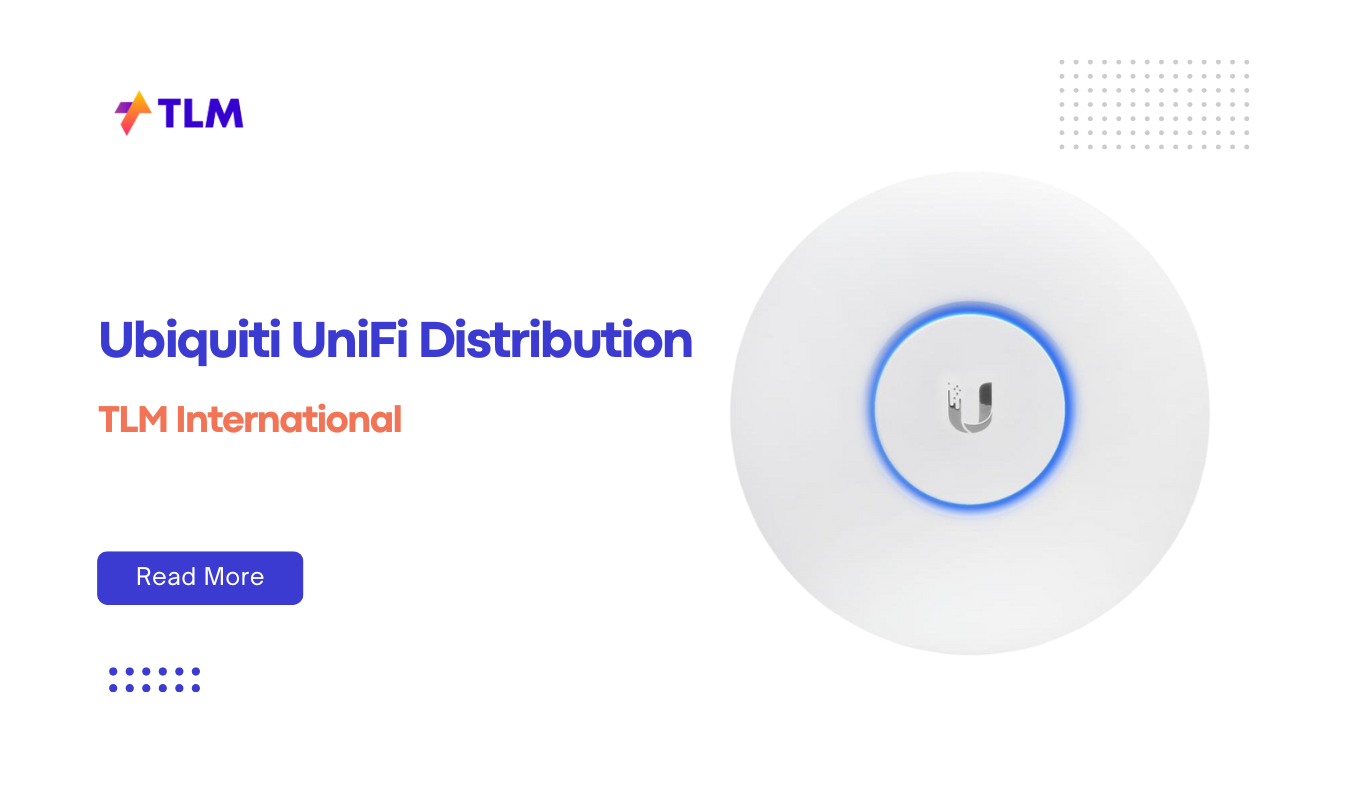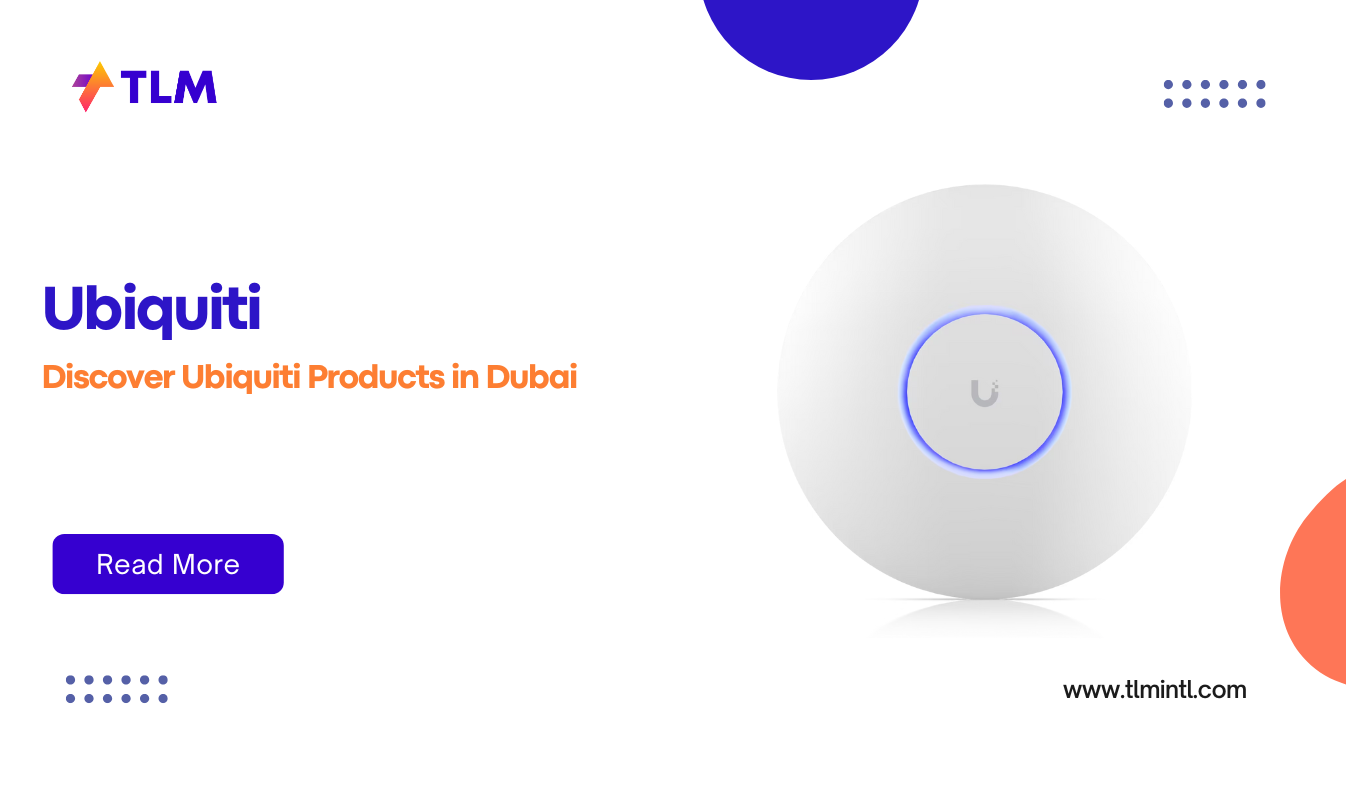Switching your router from the 5GHz band to the 2.4GHz band can be essential for connecting certain smart devices that only support the latter frequency. While the 5GHz band offers faster speeds, the 2.4GHz band provides a longer range and better penetration through walls, making it ideal for devices located further from the router. In this guide, we’ll walk you through the process of changing your router’s frequency band, ensuring your devices stay connected without a hitch.
Understanding Wi-Fi Frequency Bands
Why Use 2.4GHz?
The 2.4GHz band is widely used for its ability to cover larger areas and penetrate walls more effectively than the 5GHz band. This makes it suitable for devices that are far from the router or in areas with many obstacles.
When to Use 5GHz?
The 5GHz band is ideal for high-speed applications like streaming and gaming, especially when devices are close to the router. However, its range is limited compared to the 2.4GHz band.
Steps to Switch from 5G to 2.4G
Accessing Your Router Settings
- Find Your Router’s IP Address:
- Typically, it’s printed on a label on your router.
- Common IP addresses include 192.168.0.1 or 192.168.1.1.
- Log into the Router:
- Open a web browser and enter the IP address.
- Use the default login credentials (often admin for both username and password) unless you’ve changed them.
Configuring Wi-Fi Bands
- Locate Wireless Settings:
- Navigate to the wireless settings section in your router’s configuration page.
- Disable Band Steering (if applicable):
- Some routers have a feature called “Band Steering” that automatically selects the best band for devices.
- Disable this feature if you want to manually control which devices connect to each band.
- Separate SSIDs:
- Assign different names (SSIDs) for each band, such as “HomeNetwork_2.4G” and “HomeNetwork_5G”.
- This allows you to manually select which network your devices connect to.
- Enable/Disable Bands:
- Ensure the 2.4GHz band is enabled.
- You can temporarily disable the 5GHz band if needed during setup.
Connecting Devices
- Connect Your Devices:
- On your device, search for available networks and connect to the newly named 2.4GHz network.
- Enter the password if prompted.
- Configure Smart Devices:
- Many smart devices require a connection to a 2.4GHz network during initial setup.
Troubleshooting Common Issues
Device Compatibility
- Ensure all smart devices support the 2.4GHz band.
- Some older devices may not recognize dual-band networks unless separated by SSID.
Signal Interference
- Avoid placing routers near other electronic devices that might cause interference.
- Consider using Wi-Fi extenders if coverage is an issue.
Recommended Products: Ruijie Networks and Ubiquiti
Both Ruijie Networks and Ubiquiti offer routers that support easy switching between bands:
Ruijie Networks
- RG-EG105G-P Router: Offers cloud-based management and supports dual-band operations, making it easy to switch between frequencies.
Ubiquiti
- UniFi Dream Machine: Known for its robust performance and user-friendly interface, allowing seamless control over network settings.
Conclusion
Switching your router from a 5GHz network to a 2.4GHz network can enhance connectivity for certain devices, especially those requiring a longer range or better penetration through obstacles. By following these steps, you can easily manage your Wi-Fi settings and ensure all your devices remain connected efficiently. Whether you’re using products from Ruijie Networks or Ubiquiti, understanding how to manage your network bands will help you optimize performance and connectivity throughout your home or office space.