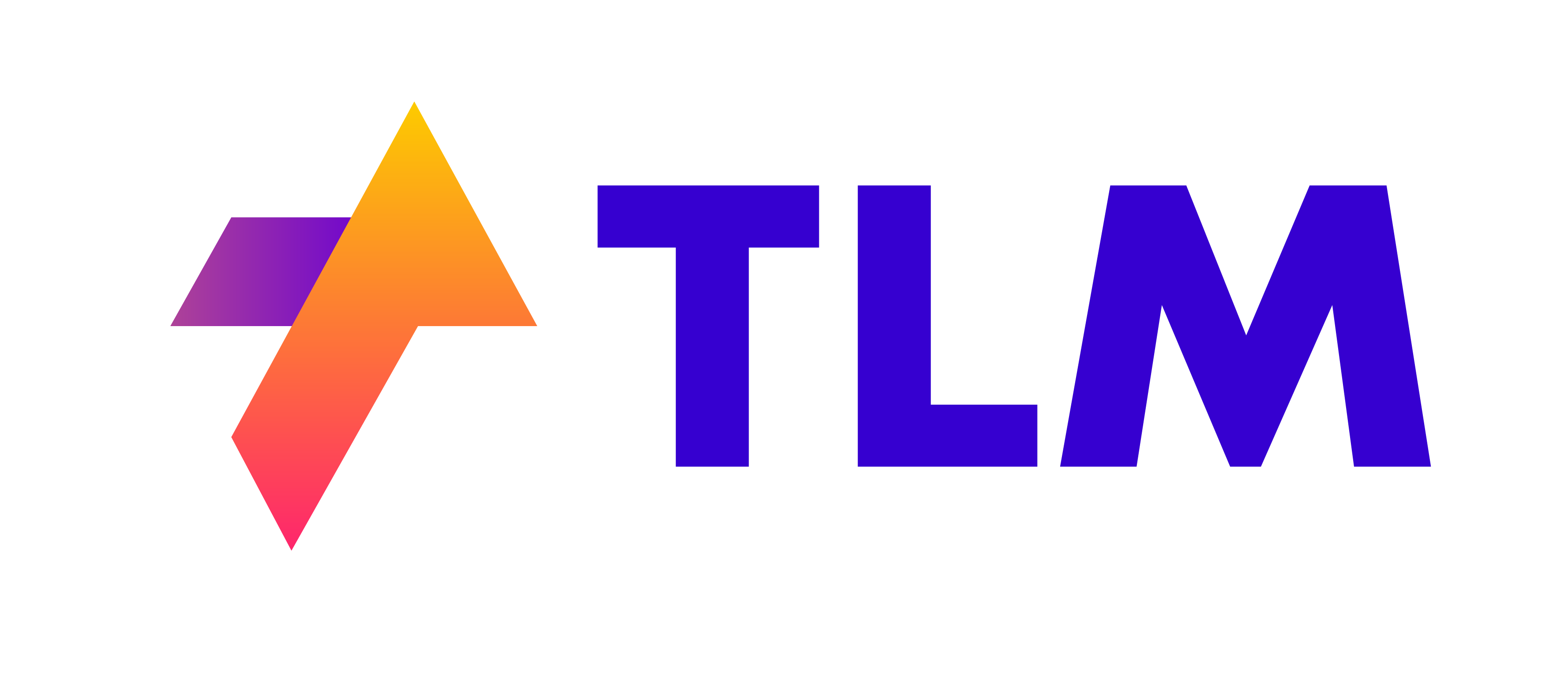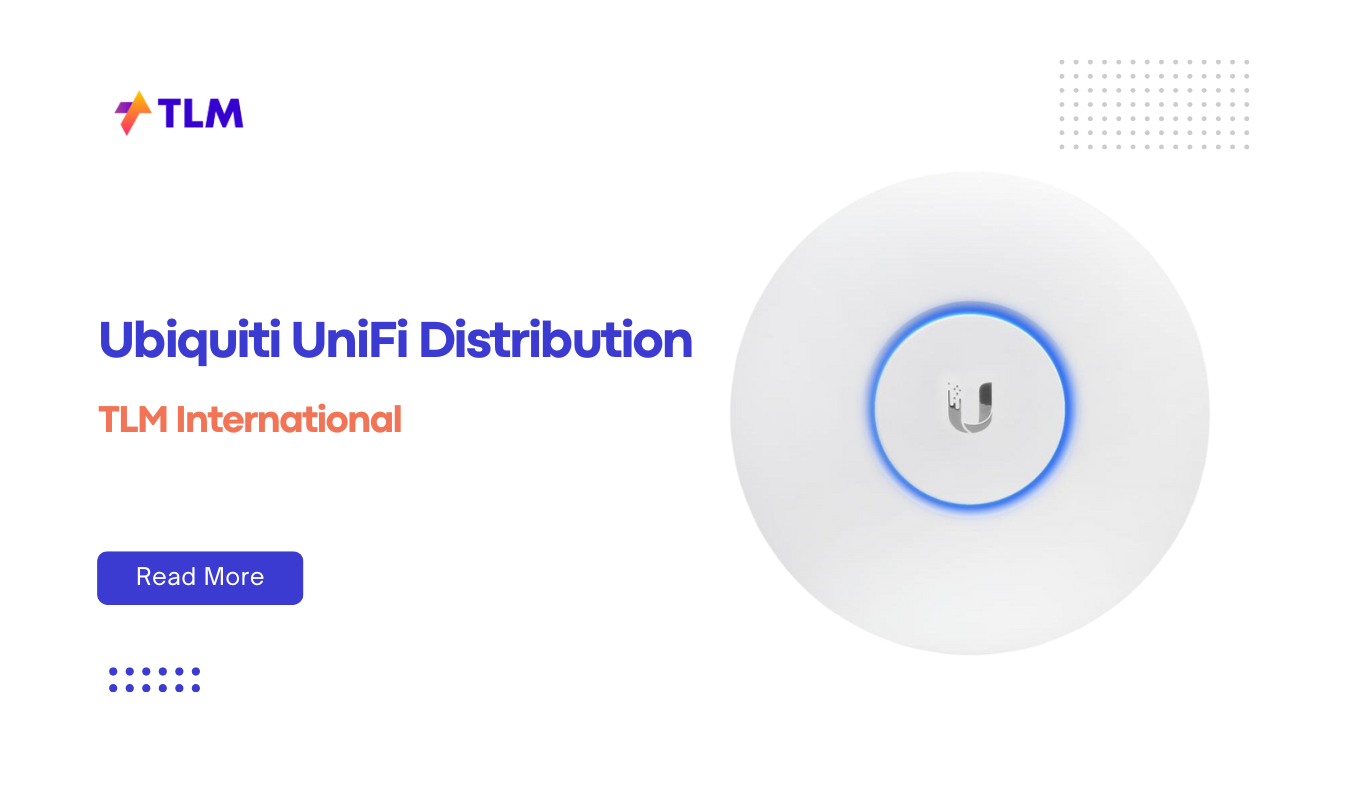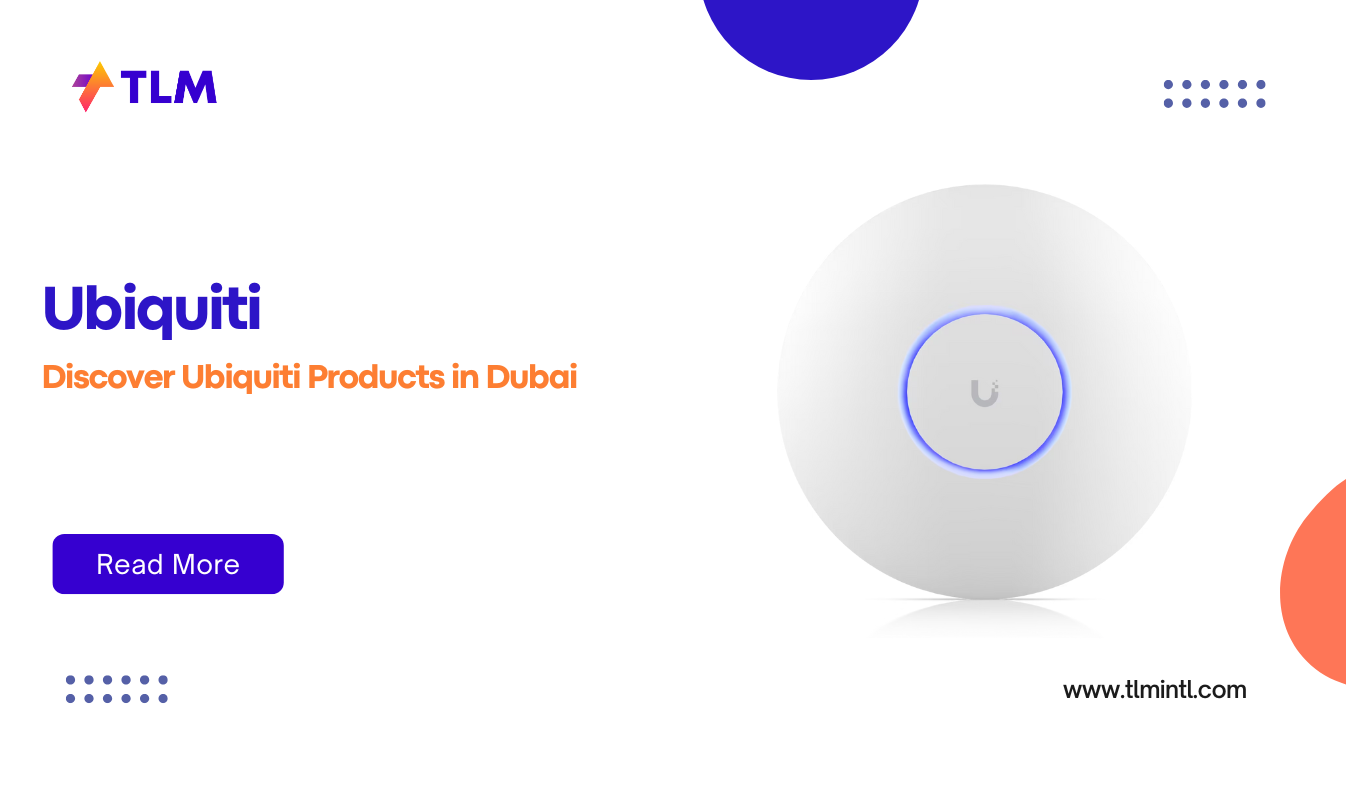Expanding your wireless network coverage is crucial for businesses of all sizes. Whether you’re dealing with a large office space, multiple floors, or areas with weak Wi-Fi signals, setting up an access point with your existing wireless router can significantly improve connectivity. This guide will walk you through the process step-by-step, ensuring you can boost your network’s reach and performance efficiently.
Understanding Access Points and Wireless Routers for Network Setup
Before beginning your wireless router setup, it’s crucial to understand the difference between access points and wireless routers:
Wireless Router:
- Central to wireless router setup, this device connects directly to your modem
- Creates a local area network (LAN)
- Typically includes a built-in switch for wired connections
- Features a wireless access point for Wi-Fi connectivity
- Wireless router setup often involves configuring both wired and wireless settings
Access Point (AP):
- Extends your existing network wirelessly
- Connects to your router via Ethernet
- Creates a new Wi-Fi hotspot, expanding your network’s coverage area
- Setup is usually simpler than a full wireless router setup
When planning office network, consider that a comprehensive wireless router setup might involve both the router itself and additional access points. By strategically combining these devices during your wireless router setup process, you can create a more robust and far-reaching wireless network for your business or home. This approach allows for greater flexibility in network design and coverage optimization
Step-by-Step Guide to Set Up an Access Point
1. Choose the Right Equipment
Selecting the appropriate hardware is crucial for a successful setup. Consider the following options:
- Ubiquiti UniFi AP AC Pro: Ideal for medium to large businesses, offering high performance and easy management1.
- MikroTik hAP ac²: A compact yet powerful option suitable for small to medium-sized offices1.
- Ruijie RG-AP630(L): An enterprise-grade access point with excellent coverage and capacity1.
2. Position Your Access Point
Proper placement is key to maximizing your network’s coverage:
- Choose a central location within the area you want to cover
- Avoid physical obstructions like walls, metal objects, and electronic devices
- Consider mounting the AP on the ceiling for optimal signal distribution
3. Connect the Access Point to Your Router
- Power on your access point
- Connect an Ethernet cable from one of your router’s LAN ports to the AP’s Ethernet port
- Ensure the cable is securely connected at both ends
4. Configure Your Wireless Router
- Log into your router’s admin interface (usually by typing 192.168.1.1 or 192.168.0.1 in your web browser)
- Navigate to the wireless settings
- Note down the following information:
- SSID (network name)
- Wireless security type (WPA2 recommended)
- Wireless password
- Ensure DHCP is enabled on your router to automatically assign IP addresses
5. Set Up the Access Point
The configuration process may vary depending on your AP model. Here are general steps:
- Connect to the AP’s default wireless network or use an Ethernet connection
- Access the AP’s configuration page (refer to the manufacturer’s instructions)
- Set the AP to “Access Point” mode if it’s not the default
- Configure the wireless settings:
- Set the SSID to match your router’s network name
- Use the same wireless security type and password as your router
- Set the AP to use DHCP for its IP address (obtained from your router)
- Save the settings and reboot the AP if prompted
6. Test and Optimize
- Connect a device to the new access point
- Verify internet connectivity and run a speed test
- Walk around the coverage area to ensure a strong signal throughout
- Adjust the AP’s position or settings if needed for optimal performance
Advanced Configuration Options
For businesses with more complex networking needs, consider these advanced setup options:
Multiple SSIDs
Create separate networks for different purposes:
- Access your AP’s configuration page
- Look for “Multiple SSID” or “Guest Network” options
- Set up additional networks with unique names and security settings
PoE (Power over Ethernet)
If your AP supports PoE, you can power it through the Ethernet cable:
- Ensure your router or switch has PoE capabilities
- Connect the AP using a PoE-compatible Ethernet cable
- Eliminate the need for a separate power adapter
Mesh Networking
For larger spaces, consider setting up a mesh network:
- Choose compatible APs that support mesh technology
- Position multiple APs throughout your space
- Configure them to work together seamlessly, creating a single, expansive network
Troubleshooting Common Issues
If you encounter problems during setup, try these solutions:
- No internet connection:
- Verify all cable connections
- Ensure the AP is receiving an IP address from your router
- Check that wireless settings match between the router and AP
- Weak signal strength:
- Reposition the AP for better coverage
- Adjust the AP’s transmit power (if supported)
- Consider adding additional APs for larger areas
- Slow speeds:
- Ensure you’re connected to the 5GHz band for faster speeds (if supported)
- Check for interference from other devices or networks
- Update AP firmware to the latest version
Recommended Products for Different Business Sizes
Small Businesses (1-20 employees)
- Ubiquiti UniFi AP AC Lite: Affordable and easy to manage
- MikroTik hAP ac lite: Compact and feature-rich
- Ruijie RG-AP9861 : Cost-effective solution with good performance
Medium Businesses (20-100 employees)
- Ubiquiti UniFi AP AC Pro: High performance and scalability
- MikroTik cAP ac: Ceiling-mountable with excellent coverage
- Ruijie RG-AP720-L: Enterprise-grade features at a competitive price
Large Enterprises (100+ employees)
- Ubiquiti UniFi XG AP: Ultra-high-performance for dense environments
- MikroTik wAP ac: Weatherproof for indoor or outdoor use
- Ruijie RG-AP820-L: Advanced features for complex network setups
Conclusion
Remember to regularly update your devices’ firmware and periodically reassess your network setup as your business evolves. With the right configuration and maintenance, your expanded wireless network will provide reliable connectivity for years to come.
Setting up an access point with your wireless router is an effective way to expand your business network’s coverage and improve connectivity. By following this guide and choosing the right equipment for your needs, you can create a robust and efficient wireless infrastructure that supports your company’s growth and productivity.
For personalised advice on selecting and setting up the perfect networking solution for your business, don’t hesitate to reach out to our team at TLM International. We’re here to help you make the most of your wireless infrastructure and keep your business connected.