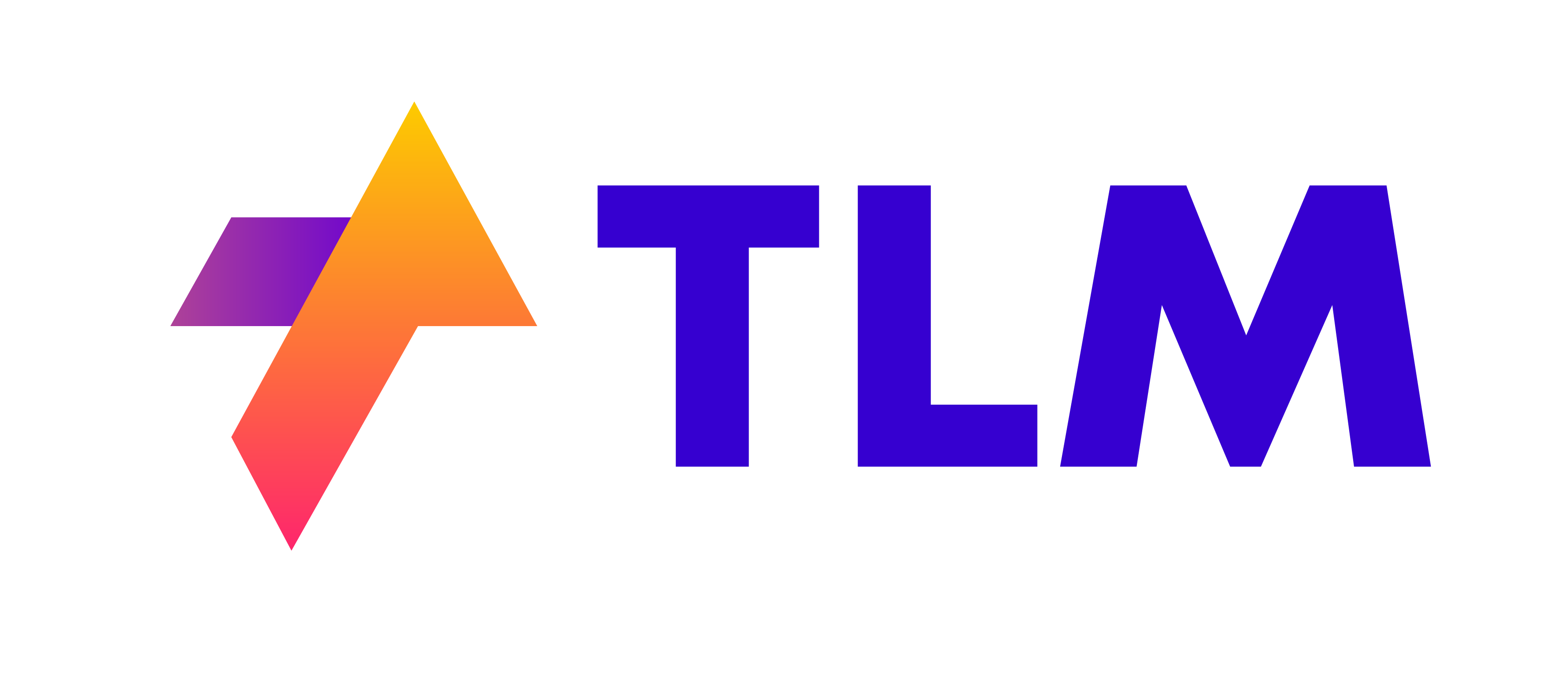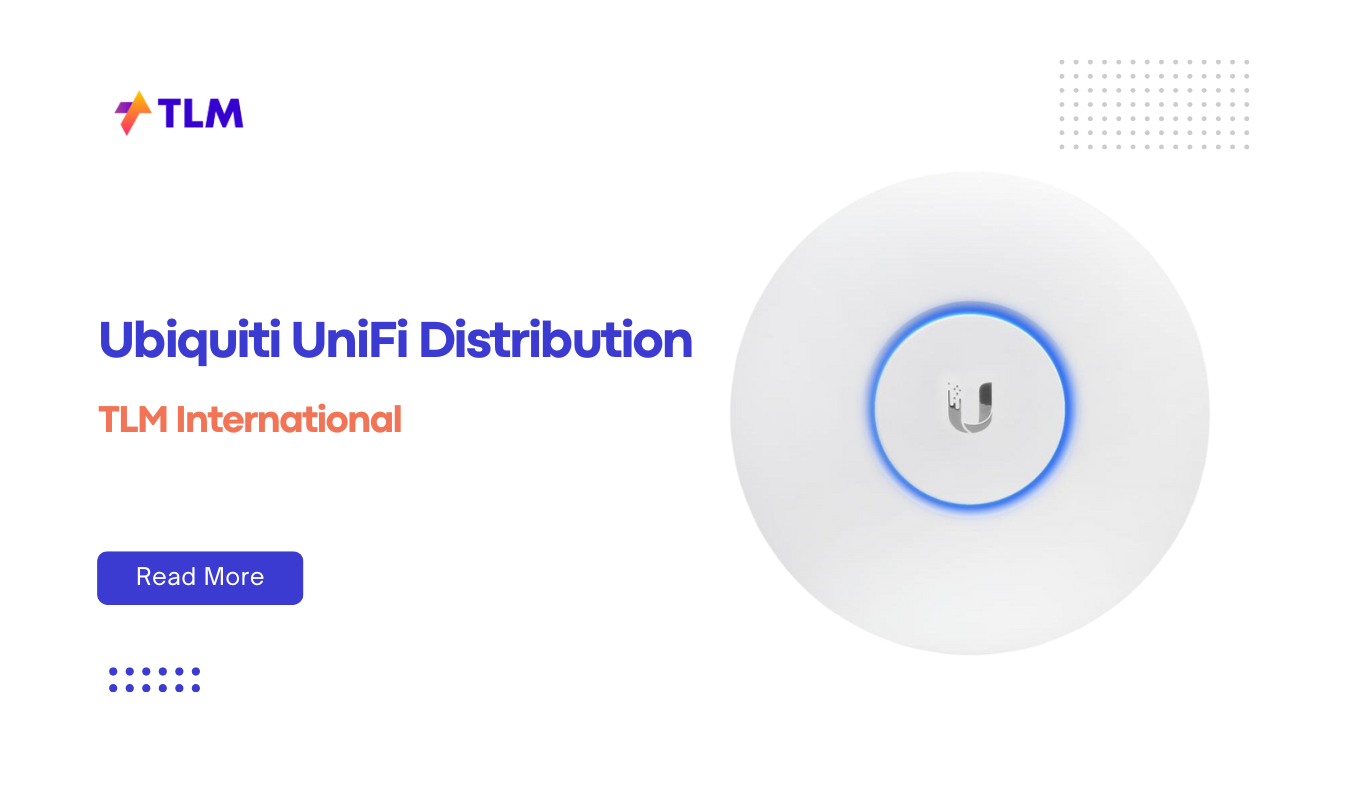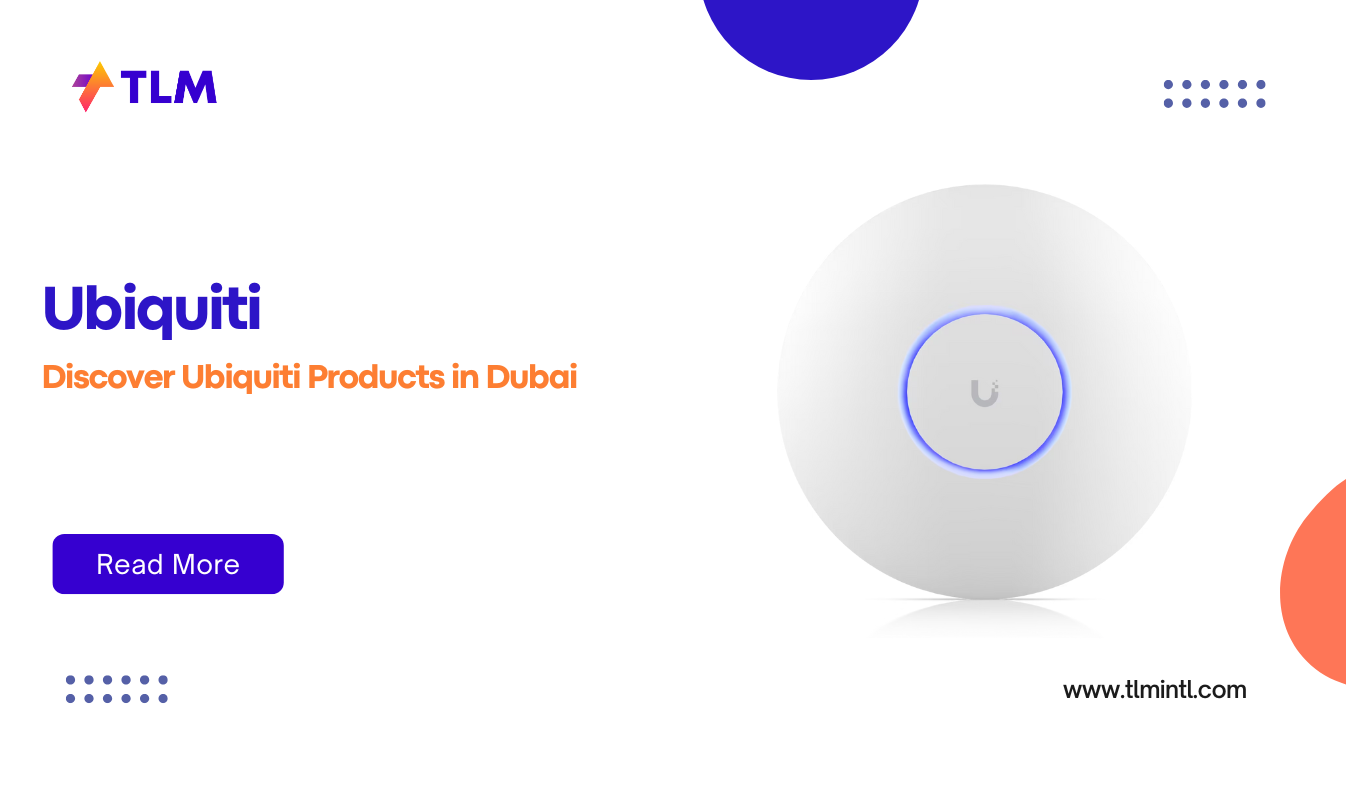Rebooting your laptop is a fundamental skill that every user should know. Whether you’re dealing with a frozen screen, sluggish performance, or installing updates, rebooting can often resolve these issues. This guide will walk you through the process of rebooting laptops across various operating systems (Windows, macOS, and Linux) and provide troubleshooting tips for common challenges.
Why Rebooting Solves Common Problems
Rebooting, also known as restarting, clears the system’s memory and resets processes. This action can:
- Resolve software glitches.
- Apply updates and configurations.
- Improve system performance by clearing temporary files.
- Restart unresponsive programs or hardware.
By rebooting, your laptop essentially starts fresh, which can often resolve minor issues without requiring advanced troubleshooting.
Step-by-Step Guide to Rebooting Your Laptop
1. Rebooting a Windows Laptop
There are several methods to reboot a Windows laptop:
Using the Start Menu:
- Click on the Start button (Windows logo) in the bottom-left corner of your screen.
- Select the Power button.
- Click on Restart.
Using Keyboard Shortcuts:
- Press Ctrl + Alt + Del simultaneously.
- From the menu that appears, select Restart.
Using Command Prompt:
- Open Command Prompt by typing cmd in the search bar and pressing Enter.
- Type shutdown /r and press Enter. This command will restart your laptop.
2. Rebooting a macOS Laptop
Rebooting a MacBook is straightforward:
Using the Apple Menu:
- Click on the Apple logo in the top-left corner of your screen.
- Select Restart from the dropdown menu.
- Confirm by clicking Restart in the dialog box.
Using Keyboard Shortcuts:
- Press Control + Command + Power Button simultaneously to force a restart if your Mac is unresponsive.
In Recovery Mode:
- If you need to reboot into recovery mode, restart your Mac while holding down Command + R.
- Release the keys when you see the Apple logo or spinning globe.
3. Rebooting a Linux Laptop
Linux users can reboot their laptops using either graphical or command-line methods:
Using GUI:
- Navigate to the system menu (often in the top-right corner).
- Select Power Off/Log Out, then click Restart.
Using Terminal:
- Open a terminal window.
- Type sudo reboot and press Enter.
- Enter your administrative password if prompted.
Alternatively, use sudo shutdown -r now for an immediate reboot.
Troubleshooting Tips for Reboot Issues
Sometimes, rebooting may not go as planned due to specific issues like freezing or unresponsiveness. Here are some troubleshooting tips:
Hard Reboot (Cold Restart):
- Hold down the power button for 7–10 seconds until the laptop shuts off completely.
- Wait a few seconds before pressing the power button again to turn it back on.
Check Power Source:
Ensure your laptop is plugged into a working power outlet or has sufficient battery charge before attempting to reboot.
Remove External Devices:
Disconnect USB drives, external monitors, or other peripherals that might interfere with booting.
Access BIOS/UEFI Settings:
If boot issues persist, access BIOS/UEFI by pressing keys like F2, F12, or Del during startup (varies by manufacturer). Check boot order or reset settings to default.
Boot in Safe Mode:
On Windows, press F8 during startup (or follow specific instructions for newer versions) to boot into Safe Mode for troubleshooting purposes.
FAQs About Rebooting Laptops
1. What is the difference between a hard reboot and a soft reboot?
A hard reboot involves physically turning off the laptop using the power button and then turning it back on, while a soft reboot uses software commands (e.g., via menus or shortcuts) to restart without cutting power abruptly.
2. Does rebooting delete my files?
No, rebooting does not delete files unless you perform a factory reset or fail to save unsaved work before restarting.
3. How often should I reboot my laptop?
It depends on usage, but once every few days is recommended to keep your system running smoothly and apply updates effectively.
4. Why does my laptop take so long to reboot?
Slow reboots can result from too many startup programs, insufficient hardware resources, or pending updates being installed during the restart process.
5. Can I schedule automatic reboots?
Yes! On Windows, use Task Scheduler to set up automatic reboots at specific times using commands like shutdown /r. On Linux, use cron jobs for similar functionality.
Conclusion
Rebooting your laptop is an essential skill that can resolve many common issues quickly and effectively. By following this guide tailored for different operating systems and understanding troubleshooting methods, you’ll be well-equipped to handle any challenges that arise during the process.
Remember to save all work before restarting and avoid hard reboots unless absolutely necessary to protect your data and hardware integrity