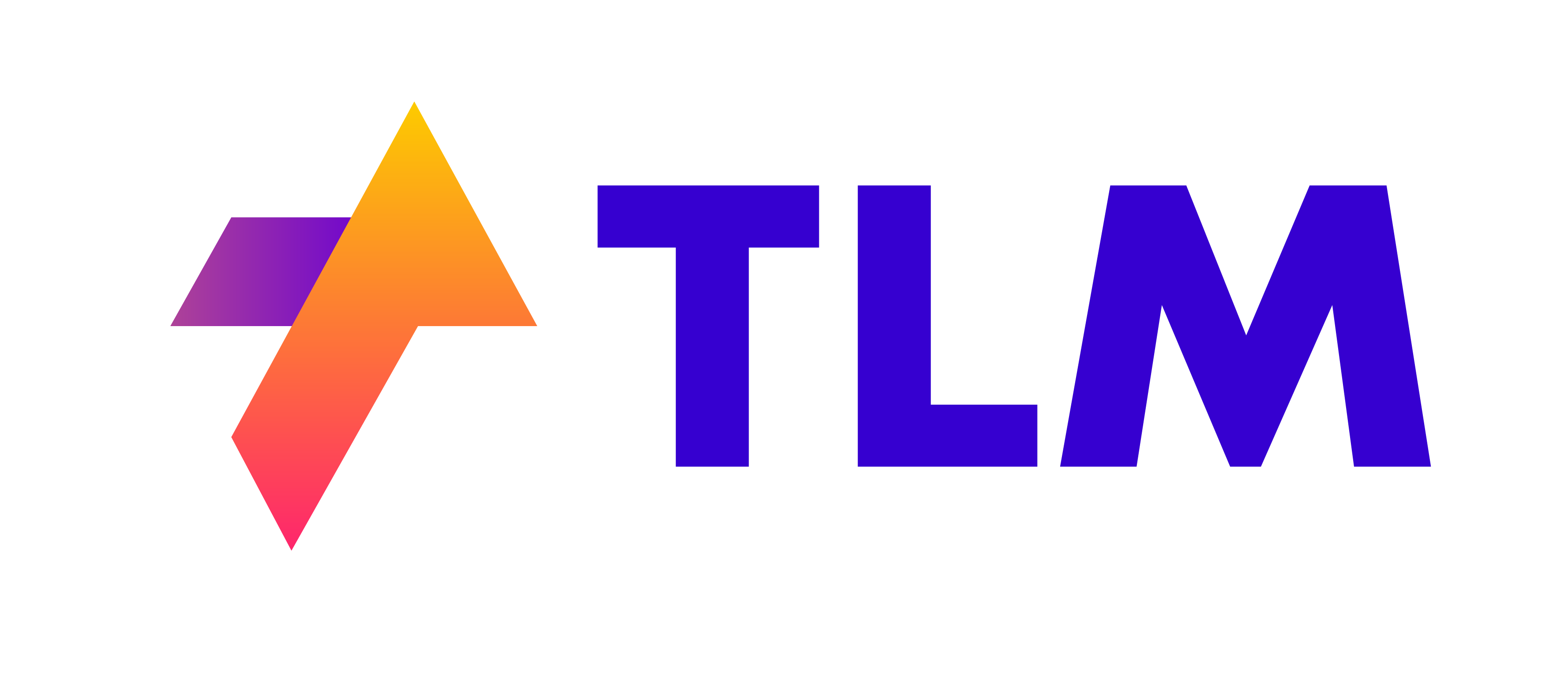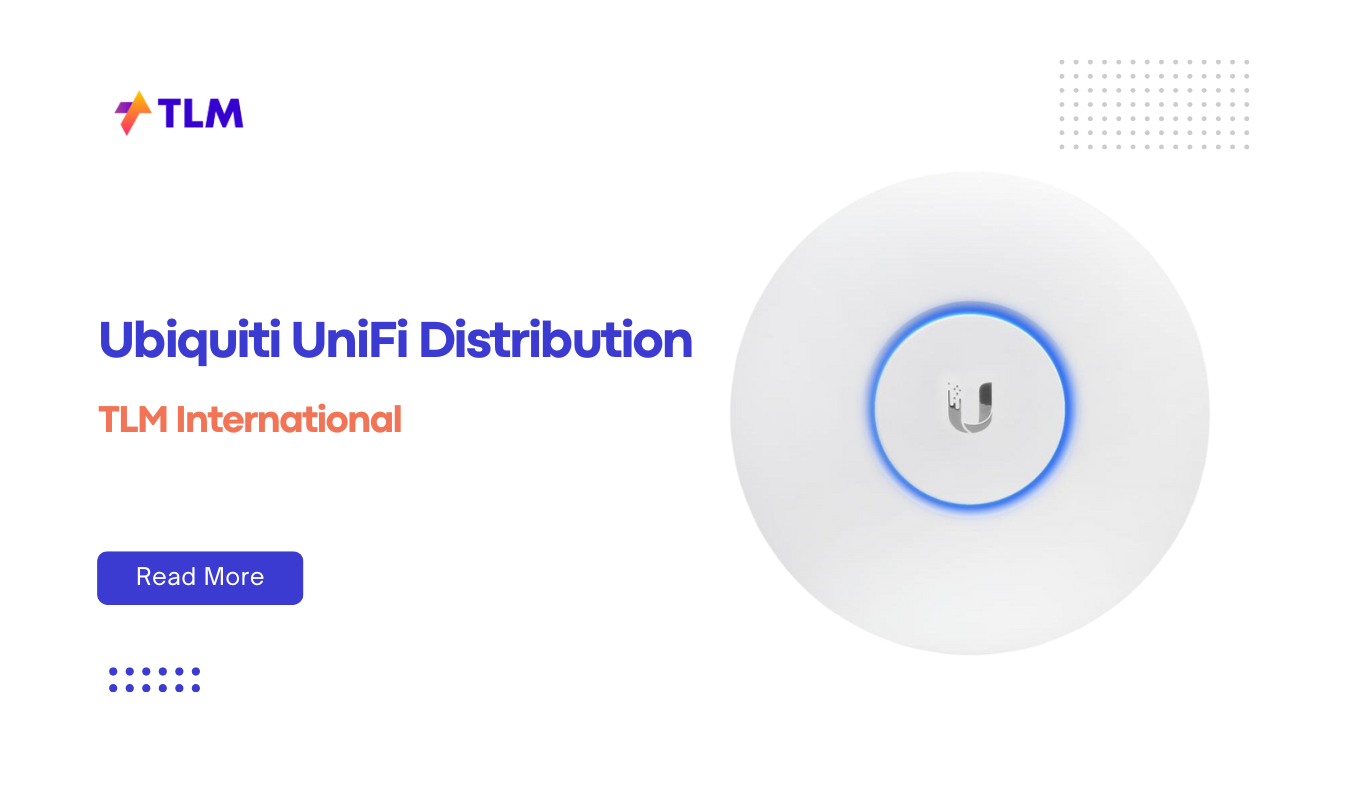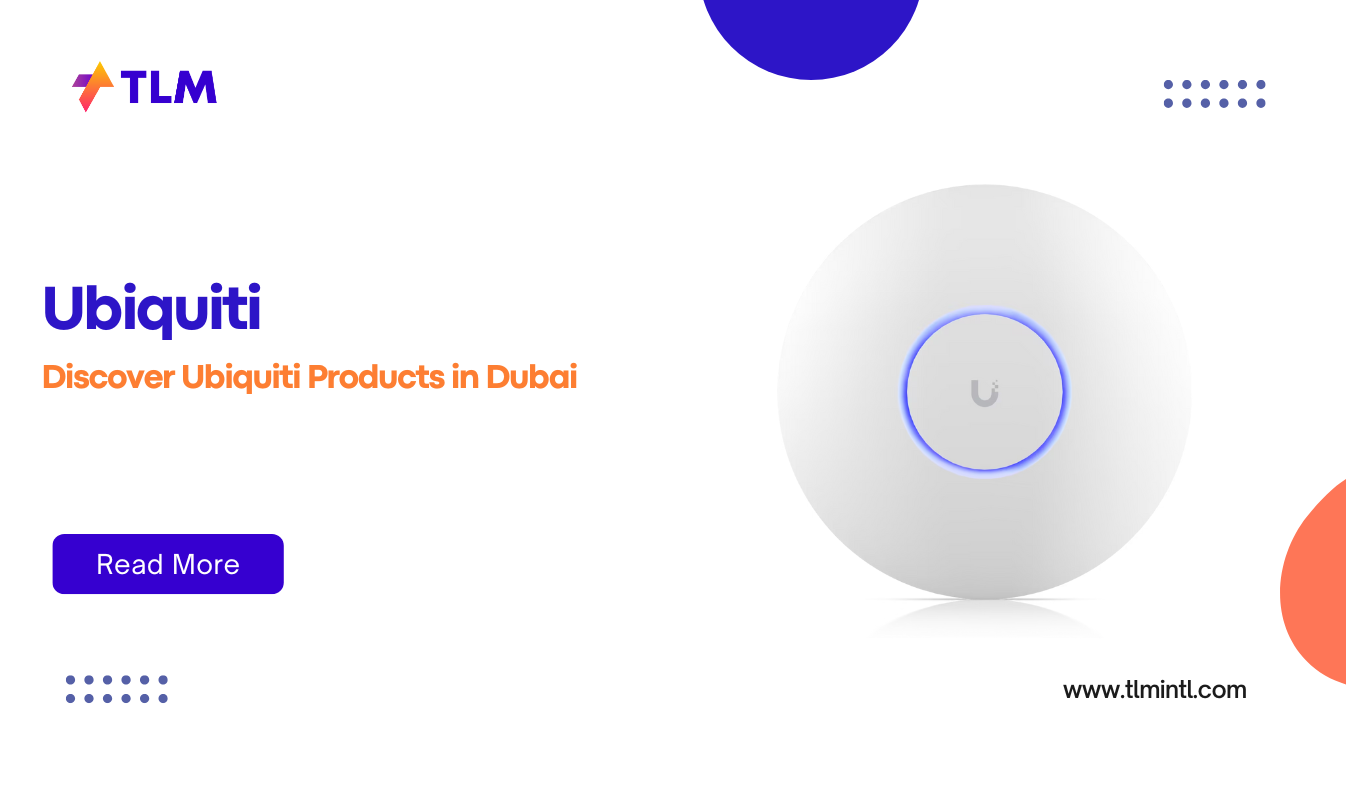Port forwarding is a crucial networking technique that allows external devices to access specific services on your internal network. For businesses using Mikrotik routers, mastering port forwarding can significantly enhance network functionality and security. This guide will walk you through the process of Mikrotik port forwarding, providing clear steps and practical examples to help you configure your network effectively.
Understanding Port Forwarding
Before diving into the configuration process, it’s essential to grasp the concept of port forwarding and its importance in network management.
Port forwarding, also known as port mapping, is a method of making a computer or service on your private network accessible to devices on the public internet. It redirects communication requests from one address and port number combination to another while the packets are traversing a network gateway, such as a router or firewall.
For businesses, port forwarding is crucial for:
- Hosting servers (web, email, FTP, etc.)
- Remote access to office computers
- Using certain applications or games that require specific ports to be open
- Improving the functionality of security cameras and other IoT devices
Mikrotik routers, known for their flexibility and powerful features, offer robust port forwarding capabilities that can be configured through both the graphical interface (Winbox) and command-line interface (CLI).
Prerequisites for Mikrotik Port Forwarding
Before you begin the port forwarding process, ensure you have the following:
- A Mikrotik router with RouterOS installed
- Access to the router’s management interface (Winbox or WebFig)
- Administrative credentials for the router
- Knowledge of the internal IP address of the device you want to forward ports to
- The specific port numbers you need to forward
Step-by-Step Guide to Port Forward in Mikrotik
Let’s walk through the process of setting up port forwarding on your Mikrotik router using Winbox, the graphical user interface for RouterOS.
Step 1: Access Your Mikrotik Router
- Open Winbox and connect to your Mikrotik router using its IP address and your admin credentials.
- Once connected, you’ll see the main Winbox interface.
Step 2: Navigate to the Firewall NAT Rules
- In the left sidebar, click on “IP”.
- From the dropdown, select “Firewall”.
- In the Firewall window, click on the “NAT” tab.
Step 3: Add a New NAT Rule
- Click the “+” button to add a new rule.
- A new window will appear where you can configure the port forwarding rule.
Step 4: Configure the General Settings
In the “General” tab of the new rule window:
- Set “Chain” to “dstnat” (destination NAT).
- Set “Protocol” to the appropriate protocol (TCP, UDP, or both) for the service you’re forwarding.
- In the “Dst. Port” field, enter the external port number you want to forward.
- Set “In. Interface” to your WAN interface (usually ether1 or the interface connected to your internet modem).
Step 5: Configure the Action Settings
Switch to the “Action” tab:
- Set “Action” to “dst-nat” (destination NAT).
- In the “To Addresses” field, enter the internal IP address of the device you’re forwarding to.
- In the “To Ports” field, enter the internal port number on your device (often the same as the external port, but not always).
Step 6: Apply and Save the Rule
- Click “OK” to add the rule.
- Your new port forwarding rule should now appear in the NAT rules list.
Step 7: Test the Port Forwarding
To ensure your port forwarding is working correctly:
- Use an online port checking tool or a device outside your network to test the connection.
- Attempt to access the service using your public IP address and the forwarded port.
Example: Forwarding HTTP Traffic
Let’s walk through a practical example of forwarding HTTP traffic (port 80) to an internal web server:
- Follow steps 1-3 as described above.
- In the General tab:
- Set “Chain” to “dstnat”
- Set “Protocol” to “6 (TCP)”
- Set “Dst. Port” to “80”
- Set “In. Interface” to your WAN interface
- In the Action tab:
- Set “Action” to “dst-nat”
- Set “To Addresses” to your internal web server’s IP (e.g., 192.168.1.100)
- Set “To Ports” to “80”
- Click “OK” to save the rule.
Now, external users can access your web server by entering your public IP address in their web browsers.
Advanced Port Forwarding Techniques
While basic port forwarding meets most needs, Mikrotik offers advanced features for more complex scenarios:
Port Range Forwarding
To forward a range of ports:
- In the “Dst. Port” field, enter the range (e.g., “1000-2000”).
- In the “To Ports” field, enter the starting port of the range (e.g., “1000”).
Protocol-Specific Forwarding
For services that use multiple protocols:
- Create separate rules for each protocol (TCP and UDP).
- Ensure all other settings match between the rules.
Conditional Port Forwarding
To forward ports only under certain conditions:
- Use the “Advanced” tab in the NAT rule.
- Add conditions like source IP, time, or connection state.
Troubleshooting Mikrotik Port Forwarding
If you encounter issues with your port forwarding setup, try these troubleshooting steps:
- Verify that the internal device has a static IP address.
- Check that the correct ports are open on the internal device’s firewall.
- Ensure your ISP is not blocking the ports you’re trying to forward.
- Double-check your NAT rule configuration for any typos or errors.
- Use the Mikrotik Torch tool to monitor traffic on the forwarded ports.
Best Practices for Mikrotik Port Forwarding
To maintain a secure and efficient network while using port forwarding:
- Only forward necessary ports to minimize security risks.
- Use strong passwords and keep your RouterOS updated.
- Consider using VPNs for remote access instead of port forwarding when possible.
- Regularly review and audit your port forwarding rules.
- Implement additional security measures like intrusion detection systems.
Mikrotik Routers for Effective Port Forwarding
TLM International offers a range of Mikrotik routers suitable for various business needs:
Mikrotik hAP ac:
Ideal for small offices, this dual-band router offers excellent Wi-Fi coverage and easy port forwarding configuration.
Mikrotik CCR1036-8G-2S+:
Perfect for medium to large businesses, this cloud core router provides high-performance networking with powerful port forwarding capabilities.
Mikrotik RB4011iGS :
A versatile option for growing businesses, combining robust routing performance with advanced Wi-Fi features.
Mikrotik CRS312-4C
An enterprise-grade switch with routing capabilities, ideal for data centers and large networks requiring extensive port forwarding.
These routers, available through TLM International, offer the perfect balance of performance, features, and ease of use for implementing effective port forwarding strategies in your business network.
Related Accessories to Enhance Your MikroTik Setup
When setting up or expanding your MikroTik network, consider these complementary accessories to boost performance, extend coverage, and protect your investment:
- CRS305-1G-4S+IN: Expand Your Network Capabilities
The CRS305-1G-4S+IN is a compact yet powerful switch that can significantly enhance your network’s capabilities:
- Features 4 SFP+ ports supporting up to 10 Gbps per port
- Includes a 1 Gbps Ethernet port for management or traffic forwarding
- Dual boot feature allows choice between RouterOS or SwOS
- Silent operation with fanless design
- Ideal for creating high-speed network backbones or connecting multiple devices at top speeds
- Groove A-52HPn: Extend Your Wireless Network Outdoors
For outdoor wireless extensions, the Groove A-52HPn is an excellent choice:
- Weatherproof design suitable for harsh environments
- Dual-band 2.4/5GHz support with 802.11a/b/g/n standards
- High 27dBm transmit power for extended range
- Includes a 2.4GHz 6dBi omni antenna for wide coverage
- Perfect for creating point-to-point links or as a CPE device
- quickMOUNT-X: Simplify SXTsq Device Mounting
The quickMOUNT-X adapter makes it easy to mount SXTsq devices on poles:
- Allows both vertical and horizontal adjustment
- Lightweight and durable design
- No small parts that could break or get lost
- Compatible with all SXTsq series devices
- Ideal for precise positioning of wireless devices
- PoE Injectors: Power Devices Over Ethernet
PoE injectors simplify device deployment by combining power and data over a single Ethernet cable:
- Eliminates need for separate power cables
- Supports various PoE standards (802.3af/at/bt)
- Available in different power outputs to match device requirements
- Enables flexible device placement away from power outlets
- Reduces installation time and costs
- GESP+PoE: Protect Your Network from Surges
The GESP+PoE offers crucial surge protection for your network devices:
- Combines surge protection with passive PoE injection
- Weatherproof IP67 enclosure for outdoor use
- Protects both power and data lines
- Ideal for tower-mounted equipment
- Can absorb multiple impacts, extending equipment lifespan
- CAT6 Ethernet Cables: Ensure Reliable Wired Connections
High-quality CAT6 Ethernet cables are essential for optimal network performance:
- Supports speeds up to 10 Gbps (55 meters) or 1 Gbps (100 meters)
- Better shielding against interference compared to CAT5e
- Available in various lengths and colors for organized setups
- Choose outdoor-rated cables for external runs
- Crucial for maintaining high speeds between switches, routers, and other devices
Conclusion
Mastering Mikrotik port forwarding is an essential skill for network administrators and IT professionals. By following this guide, you can efficiently configure your Mikrotik router to forward ports, enhancing your network’s functionality and enabling seamless access to internal services from the outside world.
Remember that while port forwarding is a powerful tool, it should be used judiciously and in conjunction with other security measures to maintain a robust and secure network infrastructure. Always keep your RouterOS updated and regularly review your port forwarding rules to ensure they align with your current network needs and security policies.
For businesses looking to upgrade their networking equipment or seeking expert advice on Mikrotik configurations, TLM International offers a wide range of Mikrotik products and professional services. Our team of networking experts can help you choose the right Mikrotik router for your needs and provide guidance on advanced configurations, including port forwarding setups tailored to your specific business requirements.
By leveraging the power of Mikrotik routers and implementing effective port forwarding strategies, you can create a more flexible, accessible, and efficient network infrastructure that supports your business growth and technological needs.