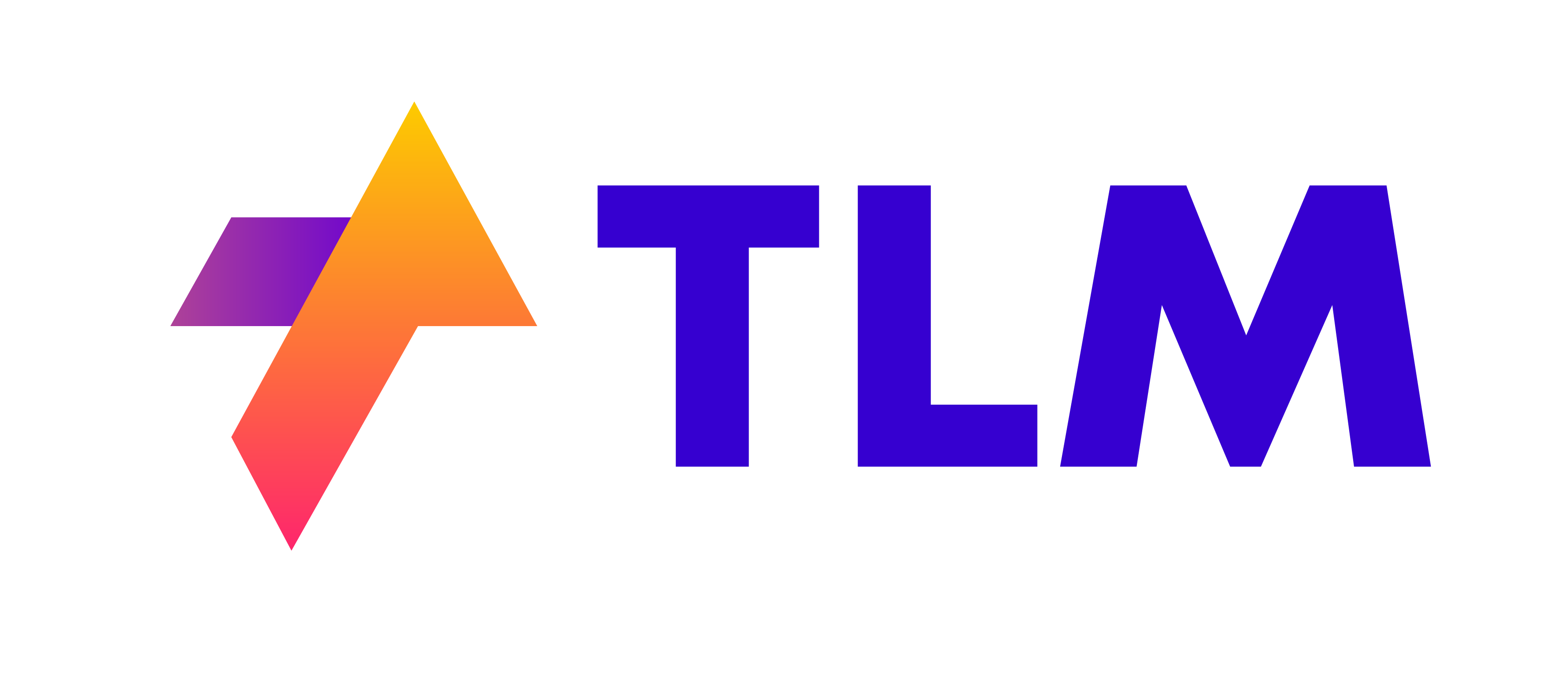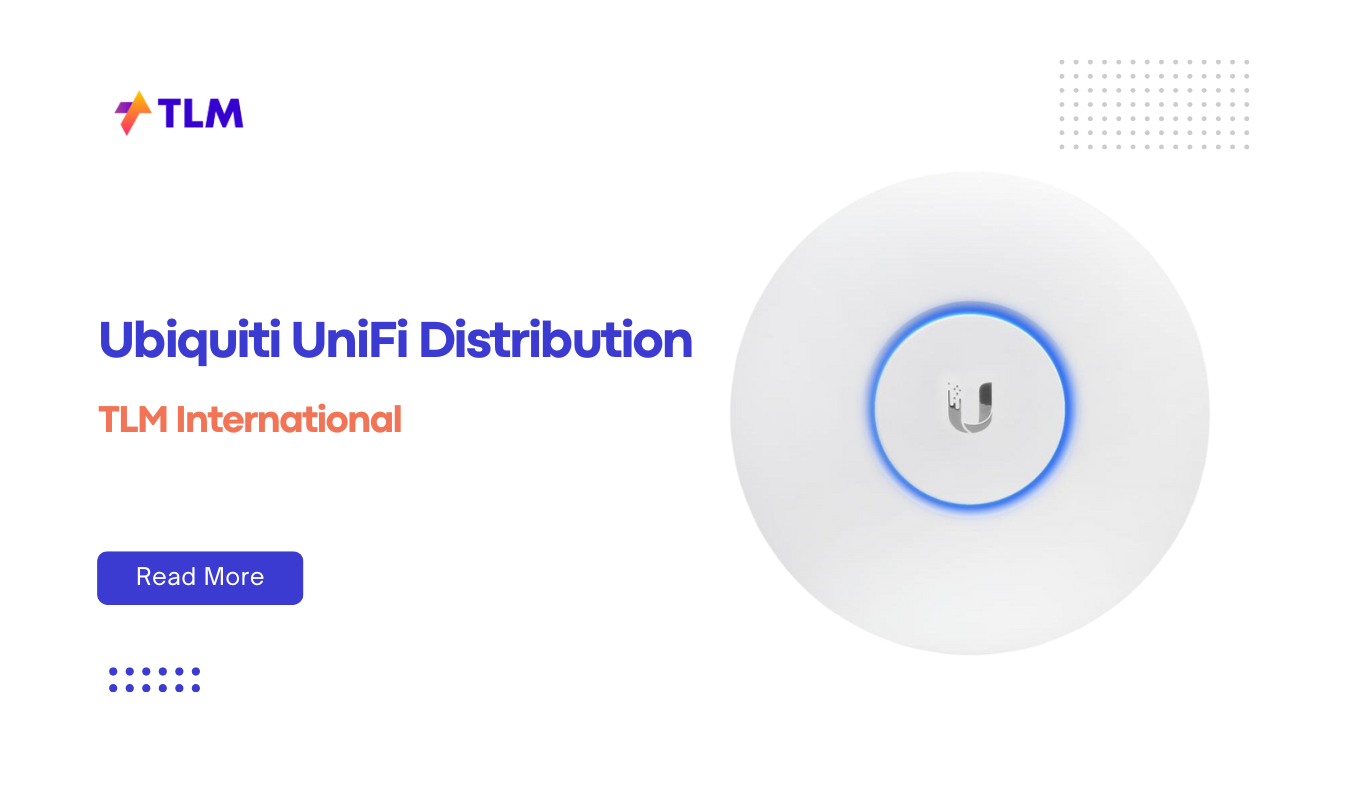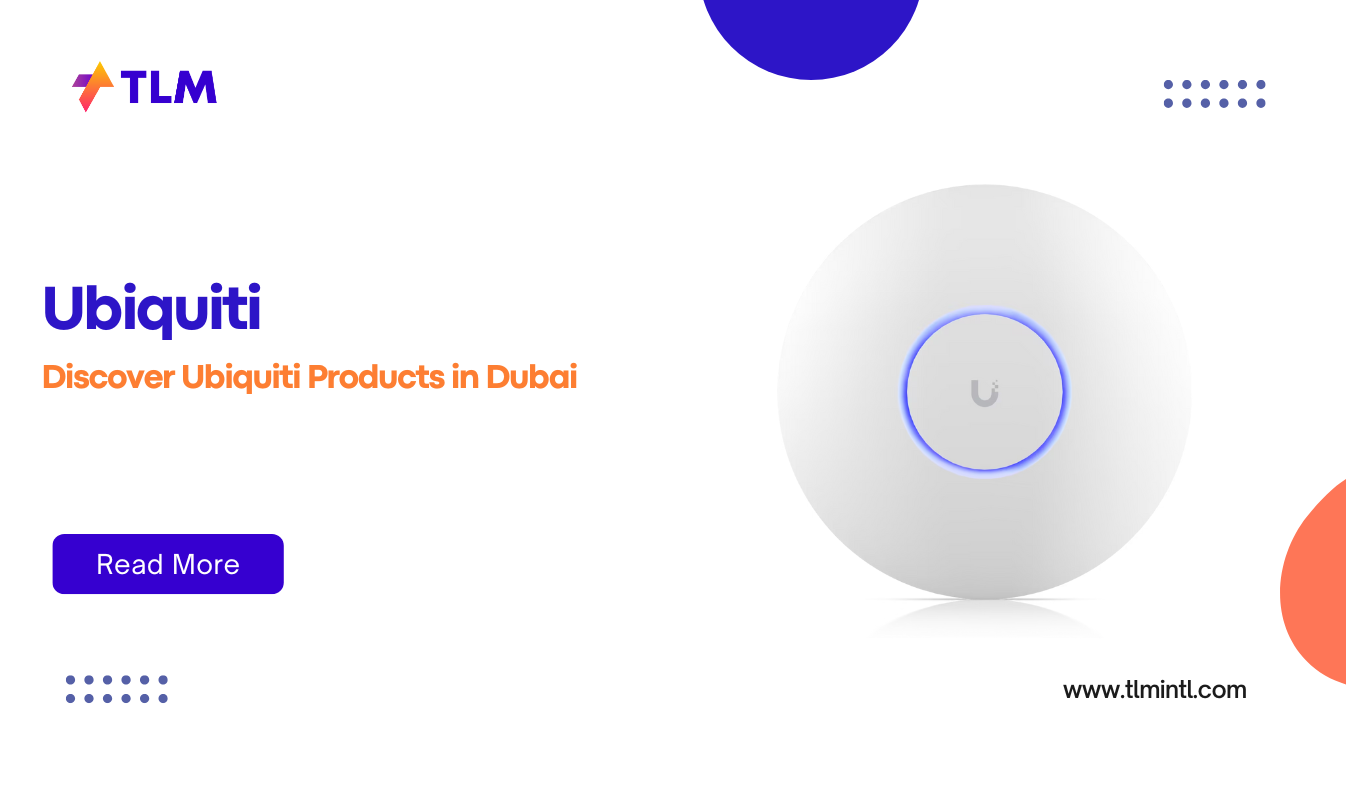Your CPU (Central Processing Unit) is the heart of your computer, handling all the critical processing tasks. However, as it works hard, it generates heat, and excessive heat can lead to performance issues, system crashes, or even permanent damage. Keeping your CPU cool is essential for maintaining optimal performance and prolonging the life of your computer. In this guide, we’ll explore 10 practical tips to cool down your CPU and prevent overheating.
Why Managing CPU Temperature is Crucial
When your CPU overheats, it can cause several problems:
- Reduced performance due to thermal throttling.
- Increased wear and tear on internal components.
- Potential data loss or hardware failure.
Modern CPUs are designed with thermal protection mechanisms that slow them down or shut them off when they get too hot. However, these measures are not a long-term solution. Proactively managing your CPU’s temperature ensures your system runs smoothly and reliably.
Top 10 Tips to Cool Down Your CPU
1. Clean Your Computer Regularly
Dust is a silent enemy that clogs vents and fans, reducing airflow and causing heat buildup.
- Use compressed air to clean dust from fans, vents, and the motherboard.
- Clean dust filters if your PC case has them.
- Perform this cleaning every few months to maintain optimal airflow.
2. Improve Airflow Inside the Case
Proper airflow is key to keeping your CPU cool.
- Ensure there’s enough space around your computer for ventilation.
- Organize cables inside the case to avoid obstructing airflow.
- Consider upgrading to a case with better ventilation if needed.
3. Upgrade Your CPU Cooler
Stock coolers that come with CPUs are often basic and may not be sufficient for high-performance tasks like gaming or video editing.
- Invest in a high-quality air cooler or a liquid cooling solution for better heat dissipation.
- Ensure proper installation with thermal paste for maximum effectiveness.
4. Replace Thermal Paste
Thermal paste facilitates efficient heat transfer between the CPU and its cooler.
- Over time, thermal paste can dry out and lose its effectiveness.
- Reapply thermal paste every 1–2 years using a high-quality product.
5. Add Case Fans
Case fans help improve overall airflow by bringing in cool air and expelling hot air.
- Install intake fans at the front and exhaust fans at the back of your case.
- Match fan sizes (e.g., 120mm intake with 120mm exhaust) to avoid pressure imbalances.
6. Use a Cooling Pad (For Laptops)
Laptops are more prone to overheating due to their compact design.
- A cooling pad with built-in fans can help dissipate heat effectively.
- Place your laptop on a hard, flat surface to avoid blocking vents.
7. Monitor and Adjust Fan Speeds
Many motherboards allow you to control fan speeds through BIOS or software tools.
- Increase fan speed during resource-intensive tasks like gaming or rendering.
- Use third-party software like SpeedFan or Fan Control for precise adjustments.
8. Undervolt Your CPU
Undervolting reduces the voltage supplied to the CPU without affecting its performance significantly.
- Lower voltage means less heat generation.
- Use tools like Intel XTU (Extreme Tuning Utility) or AMD Ryzen Master for undervolting safely.
9. Avoid Overclocking
Overclocking pushes your CPU beyond its factory settings, generating more heat in the process.
- If you’re experiencing overheating issues, revert to default clock speeds.
- Overclock only if you have advanced cooling solutions in place.
10. Relocate Your Computer
Environmental factors play a significant role in cooling:
- Keep your computer away from direct sunlight or heat sources like radiators.
- Ensure it’s placed in a well-ventilated area rather than enclosed spaces like cabinets.
Effective ways to reduce in PC case
Use Dust Filters
Install dust filters on all intake fans and vents. Many modern PC cases come with pre-installed filters, but you can also purchase magnetic filters or create DIY ones using materials like nylon stockings
Positive Air Pressure
Set up your PC case with slightly more intake fans than exhaust fans to create positive air pressure. This prevents unfiltered air (and dust) from entering through gaps in the case
Elevate Your PC
Keep your PC off the floor, especially if it’s carpeted, as dust tends to accumulate near the ground. Place it on a desk or use a stand to raise it a few inches
Optimal Placement
Avoid placing your PC near windows, vents, or areas with high foot traffic. These locations tend to have more airborne dust
Control Environmental Factors
Keep the surrounding area clean by vacuuming and dusting regularly.
Avoid Smoking Near Your PC
Smoke particles can stick to components and attract more dust, creating a sticky residue that’s harder to clean
Cleaning Your PC
Regular Maintenance:
- Clean your PC every few months or more frequently if you have pets or live in a dusty environment.
- Use compressed air to blow out dust from fans, vents, and components. Hold fans still while cleaning to avoid over-spinning.
Tools for Cleaning:
- Use a microfiber cloth for wiping surfaces.
- Soft brushes can help remove stubborn dust from crevices.
- Isopropyl alcohol (99%) can be used for cleaning heat sinks or other non-electrical parts.
Avoid Vacuums:
- Do not use vacuums as they can generate static electricity, which may damage sensitive components
DIY Cooling Solutions
If you’re looking for quick fixes without spending much money:
- Open the side panel of your desktop case temporarily for better ventilation (not recommended long-term due to dust exposure).
- Use an external fan directed at your computer as an emergency measure.
Signs of Overheating
It’s important to recognize when your CPU is overheating:
- Loud fan noise as they work harder to cool down components.
- System slowdowns or crashes during intensive tasks like gaming or video editing.
- High temperatures (above 80–85°C) when checked using monitoring tools like HWMonitor or Core Temp.
- Random shutdowns as a safety mechanism.
Final Thoughts
Keeping your CPU cool is essential for maintaining performance and extending the life of your computer. By regularly cleaning your system, improving airflow, upgrading cooling solutions, and monitoring temperatures, you can prevent overheating effectively. Whether you’re a gamer pushing hardware limits or an everyday user, these tips will help ensure smooth operation without interruptions caused by overheating.
FAQs
1. How can I check my CPU temperature?
You can use software tools like Core Temp, HWMonitor, or SpeedFan to monitor real-time temperatures.
2. What temperature is too high for my CPU?
Temperatures above 80–85°C are considered dangerous and could lead to thermal throttling or hardware damage.
3. Should I use water cooling?
Water cooling is effective for high-performance systems but may not be necessary for regular users unless you’re overclocking or using resource-intensive applications.
4. Can I use my computer while it’s overheating?
It’s best to address overheating immediately as prolonged use can damage components permanently.
5. How often should I clean my computer?
Clean your computer every 3–6 months, depending on how dusty your environment is.