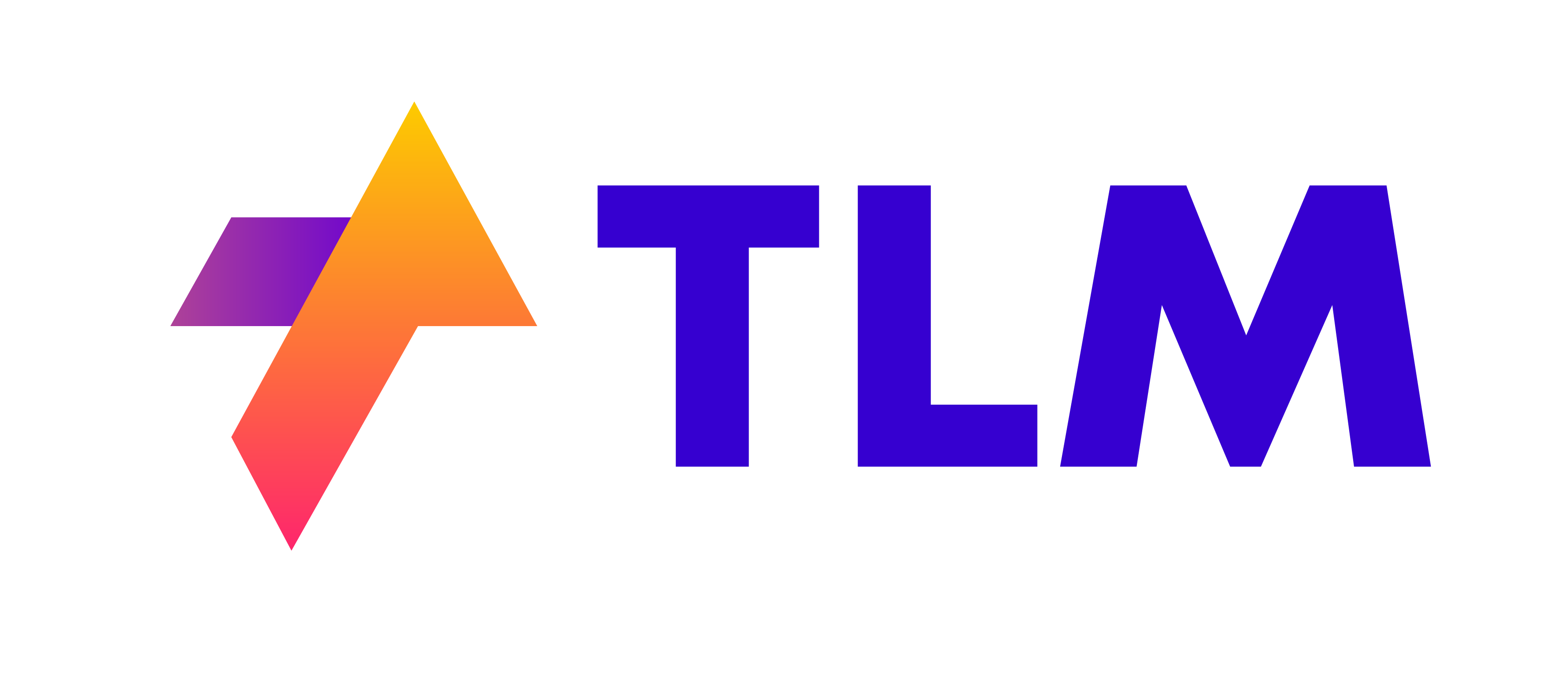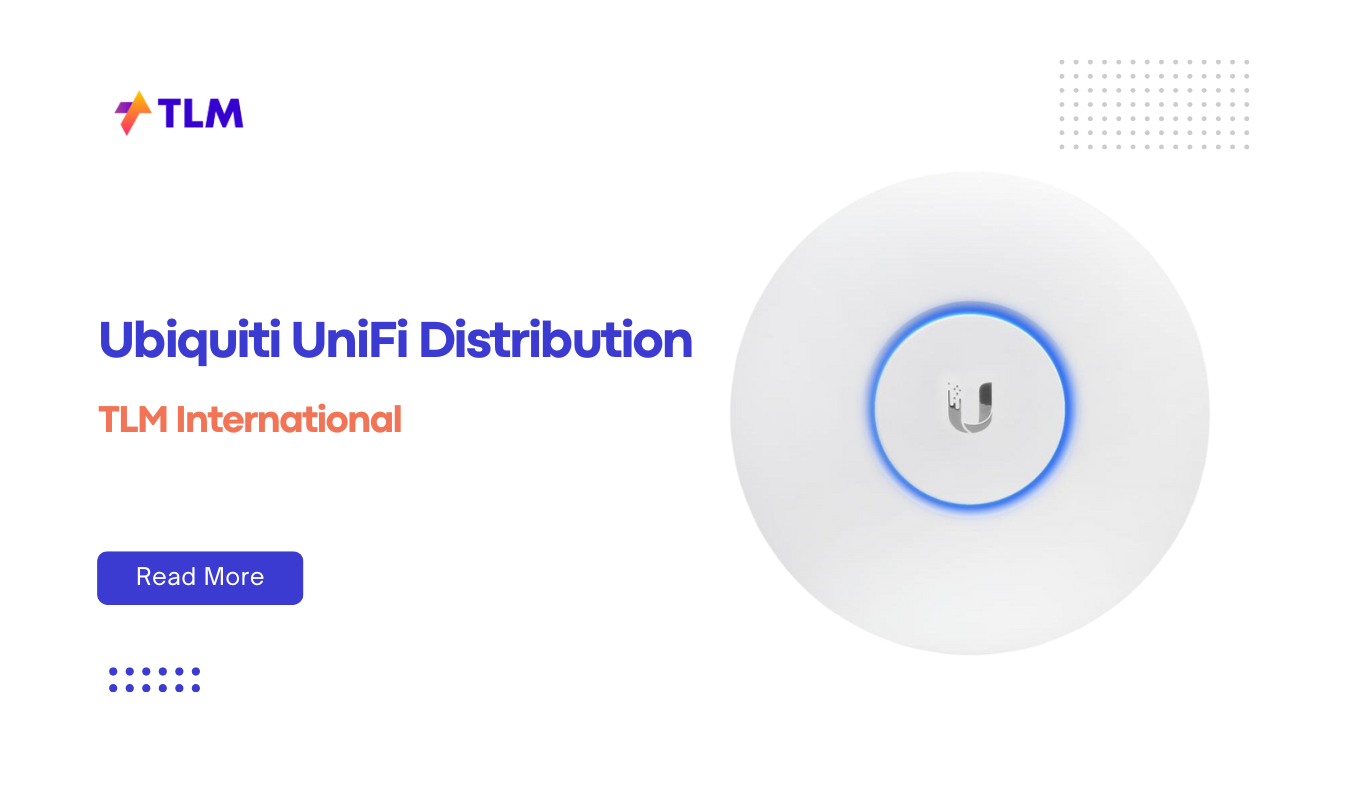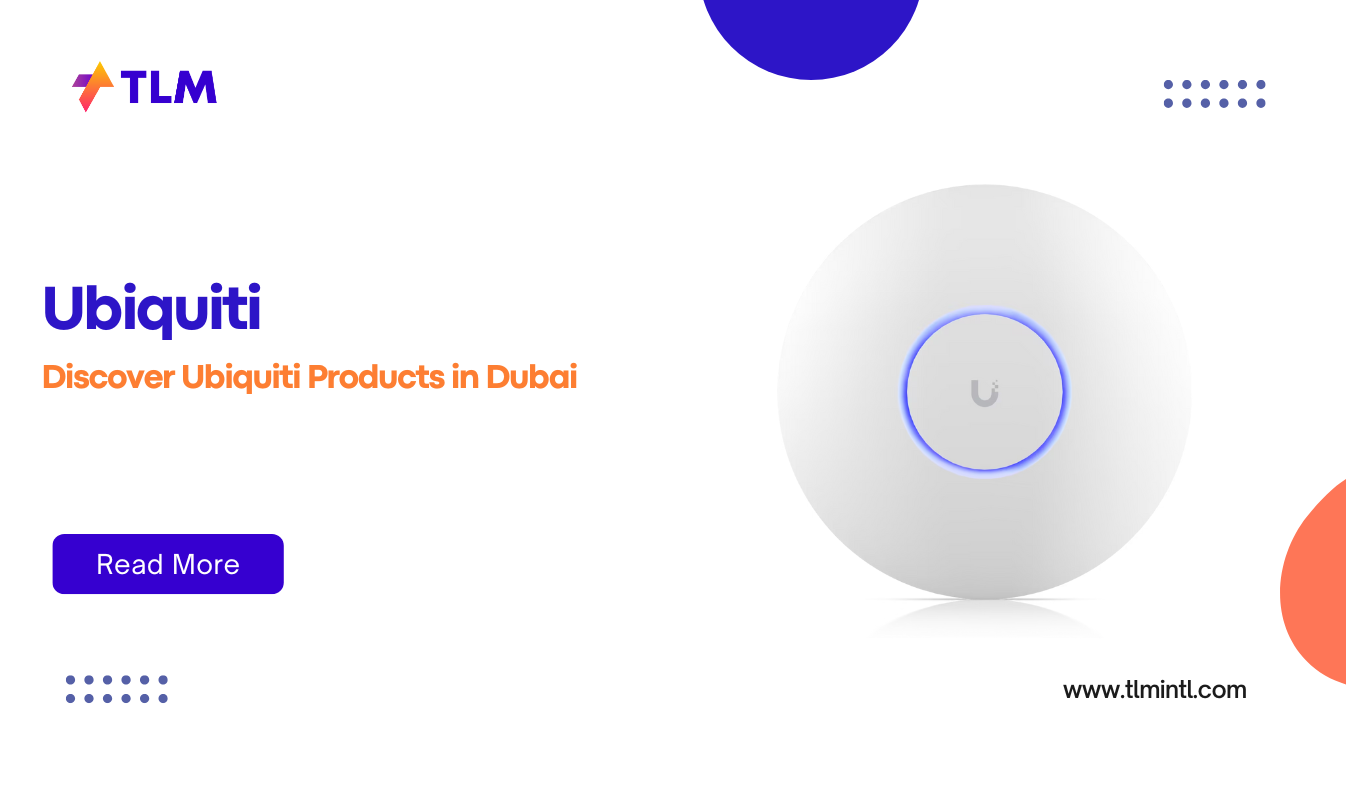Connecting a CPU (desktop computer) to a laptop can be an excellent way to utilize your laptop as a monitor, access desktop resources, or enhance your overall computing experience. Whether you’re doing this for work, gaming, or troubleshooting, this guide will walk you through the process step by step.
Why Connect a CPU to a Laptop?
There are several reasons why you might want to connect your CPU to a laptop:
- Using the laptop as a monitor: If your desktop monitor is unavailable or broken, your laptop can serve as a temporary display.
- Accessing desktop resources: You can harness the processing power and storage of your desktop while using the portability of your laptop.
- Convenience: This setup allows you to avoid purchasing additional hardware like an external monitor.
Methods for Connecting a CPU to a Laptop
There are three main methods for connecting a CPU to a laptop:
- HDMI or VGA Cable Connection
- Remote Desktop Software
- Docking Station
Each method has its own advantages and use cases. Let’s explore them in detail.
Step-by-Step Instructions
1. Using an HDMI or VGA Cable
This is one of the simplest ways to connect your CPU to a laptop if your laptop supports video input (note that most laptops do not have video input ports).
What You Need:
- HDMI or VGA cable (depending on the ports available on both devices)
- Any necessary adapters (e.g., HDMI-to-VGA)
Steps:
- Power off both the CPU and the laptop.
- Locate the HDMI or VGA output port on the CPU and the input port on the laptop.
- Connect one end of the cable to the CPU and the other end to the laptop.
- Turn on both devices.
- Adjust display settings on your laptop if it doesn’t automatically detect the CPU’s output.
Note: If your laptop lacks video input capability, this method won’t work, and you’ll need to use software-based solutions.
2. Using Remote Desktop Software
If your goal is to access and control your desktop from your laptop, remote desktop software is an excellent option.
What You Need:
- A stable internet connection
- Remote desktop software (e.g., Microsoft Remote Desktop, Chrome Remote Desktop, AnyDesk)
Steps:
- Install remote desktop software on both devices.
- Ensure both devices are connected to the same Wi-Fi network.
- On the desktop (CPU), configure remote access settings:
- For Windows: Enable Remote Desktop in Settings > System > Remote Desktop.
- For Mac: Use built-in screen sharing or third-party software.
- On the laptop, open the remote desktop application and enter the IP address or credentials of your desktop.
- Start the remote session and control your desktop from your laptop.
3. Using a Docking Station
A docking station can act as an intermediary between your CPU and laptop, allowing for seamless connectivity.
What You Need:
- A compatible docking station
- Necessary cables (USB-C, Thunderbolt, etc.)
Steps:
- Connect the docking station to your CPU using appropriate cables.
- Plug in your laptop to the docking station using its designated port.
- Power on both devices and configure display settings if needed.
Docking stations are especially useful when you want to connect multiple peripherals like monitors, keyboards, and mice along with your CPU.
Conclusion
Connecting a CPU to a laptop opens up many possibilities for productivity and convenience. Whether you’re using an HDMI cable, remote desktop software, or a docking station, each method has its unique benefits tailored to different needs. By following this guide, you can seamlessly set up this connection and make the most out of both devices!
FAQs
1. Can I use my laptop as a monitor for my CPU?
Yes, but only if your laptop supports video input or if you use software like SpaceDesk or Microsoft Remote Desktop.
2. What should I do if there’s latency during remote desktop sessions?
Latency can be reduced by ensuring both devices are connected via Ethernet cables instead of Wi-Fi and closing unnecessary background applications.
3. Why doesn’t my HDMI connection work?
Most laptops do not have HDMI input ports; they only support HDMI output for external displays. Use remote desktop software as an alternative.
4. Do I need special drivers for this setup?
For hardware-based connections (e.g., HDMI), no additional drivers are usually required. For software-based methods like remote desktop, ensure all applications are installed correctly on both devices.
5. Can I transfer files between my CPU and laptop during this setup?
Yes, remote desktop software often includes file-sharing features. Alternatively, use USB drives or cloud storage services for file transfers.