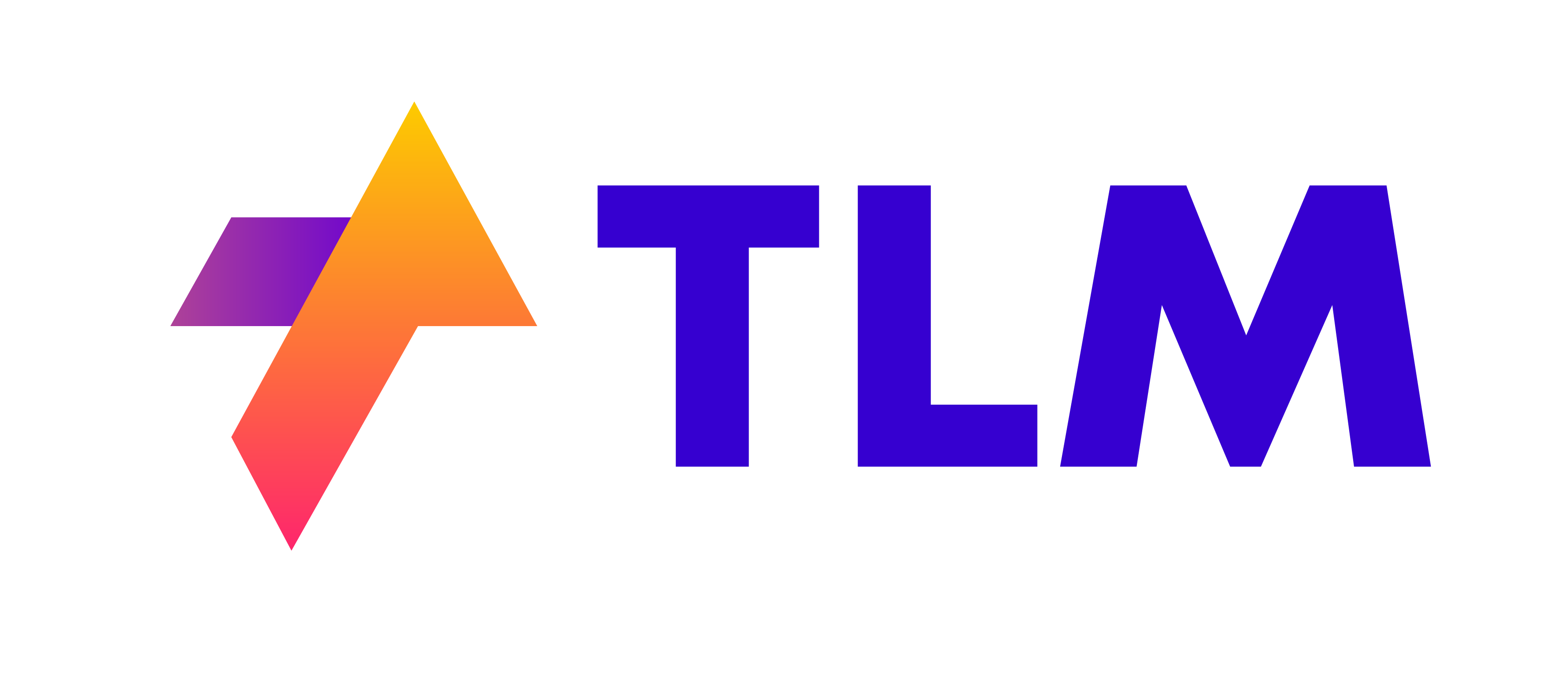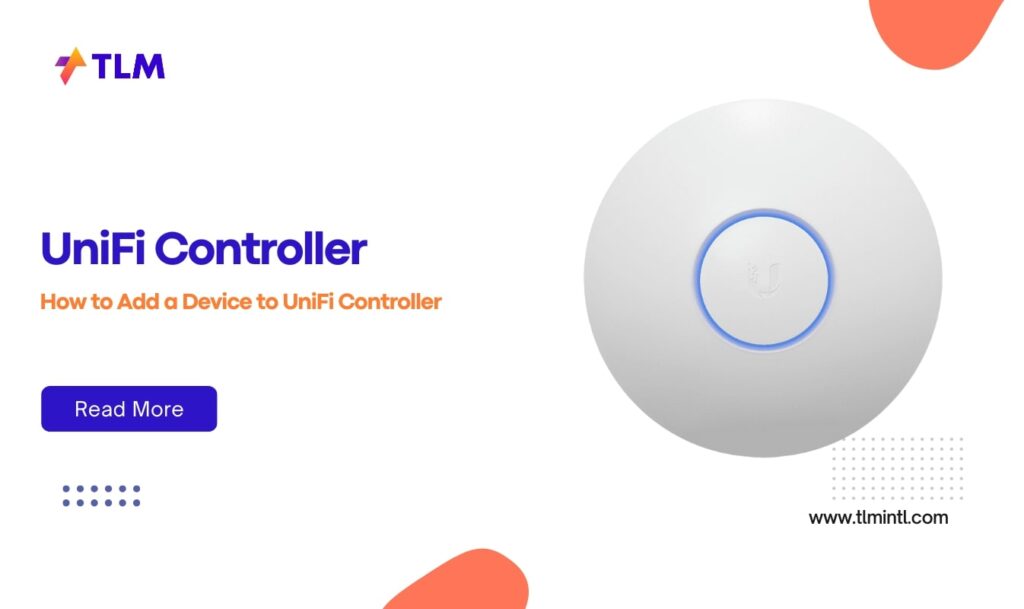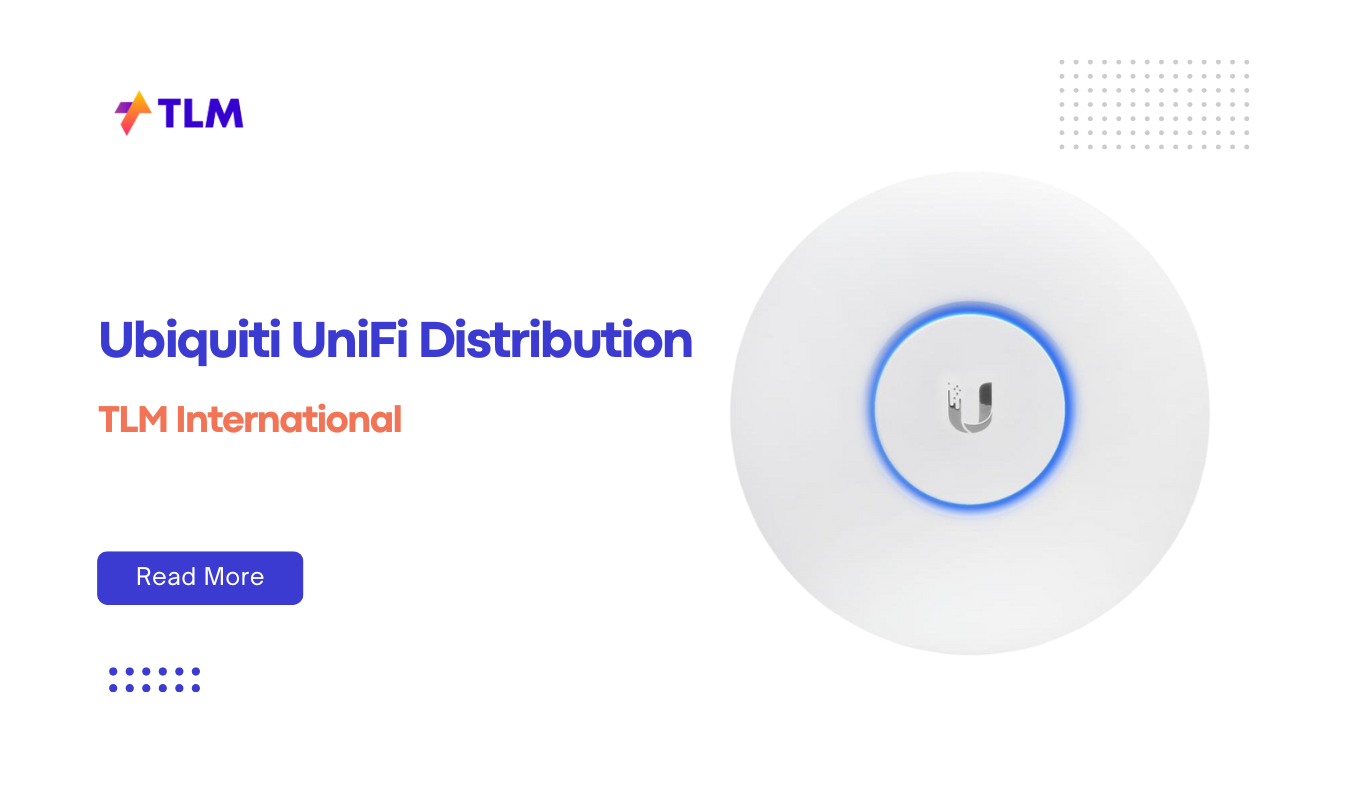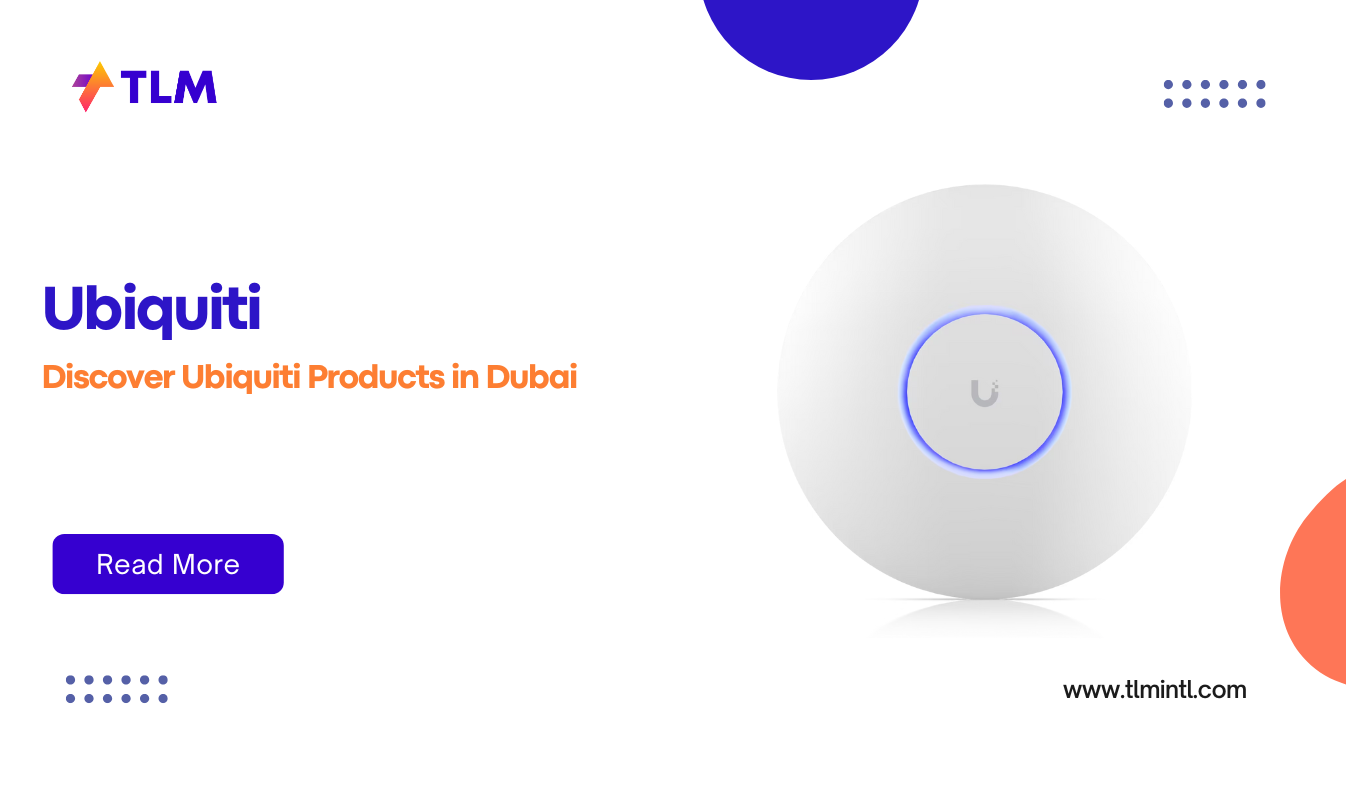Managing a network can be a daunting task, especially as it grows. However, the UniFi Controller simplifies this process by providing a centralized platform for managing all your UniFi devices, such as access points, routers, and switches. Whether you’re setting up a home network or managing an enterprise-level infrastructure, adding new devices to the UniFi Controller is essential for ensuring seamless connectivity and control. In this guide, we’ll walk you through the step-by-step process of adding a device to your UniFi Controller, troubleshoot common issues, and provide tips for optimal network management.
Benefits of Using UniFi Controller for Network Management
Before diving into the steps, let’s briefly explore why the UniFi Controller is an excellent tool for network management:
- Centralized Control: Manage all your devices from one interface.
- Real-Time Monitoring: Track device performance, traffic, and potential issues.
- Scalability: Easily add new devices as your network grows.
- Configuration Management: Set up SSIDs, VLANs, and security policies across multiple devices.
- Remote Access: Manage your network from anywhere using cloud access.
Pre-Setup Requirements
Before adding any devices to your UniFi Controller, ensure you have the following:
Necessary Devices
- UniFi Devices: Access points (APs), routers, switches, or gateways that you want to add.
- PoE Switch or Adapter (for APs): Many UniFi devices require Power over Ethernet (PoE) for both power and data connectivity.
Software & Accounts
- UniFi Controller Software: This can be hosted locally or in the cloud. Ensure it’s up-to-date.
- UniFi Account: You need an account with Ubiquiti/UniFi to access the controller remotely.
Network Setup
- Stable Network Infrastructure: Ensure that your switches, routers, and other networking equipment are properly configured and functioning.
Step-by-Step Guide for Adding Devices
Now that you’ve completed the pre-setup steps, let’s move on to adding your device.
Step 1: Connect the Device
For most UniFi devices (such as access points), you will need to connect them physically to your network.
- For Access Points (APs):
- Connect the AP via Ethernet cable to a PoE-enabled switch or adapter.
- This will provide both power and data connectivity.
- For Other Devices (Routers/Switches):
- Follow the manufacturer’s instructions for connecting these devices physically.
Step 2: Access the UniFi Controller
Once your device is connected:
- Open Your UniFi Controller Software:
- If hosted locally, navigate to its IP address or hostname in your browser.
- If using a cloud-hosted controller.
- Log In:
- Enter your credentials to access the dashboard.
Step 3: Adopt the Device
- Locate Your Device:
- Navigate to the “Devices” section of the controller.
- Your newly connected device should appear here with a status like “Pending Adoption.”
- Adopt the Device:
- Click on the device in the list to open its properties panel.
- Click “Adopt” or “Adopt and Configure.” The adoption process may take a few minutes as the device goes through provisioning.
- Monitor Adoption Process:
- Watch for status changes from “Pending” → “Adopting” → “Provisioning” → “Connected.”
Step 4: Configure Device Settings
Once adopted, you can configure specific settings for each type of device:
- Access Points (APs):
- Configure SSIDs (Wi-Fi networks), VLANs, security settings (WPA2/WPA3), etc.
- Routers & Switches:
- Set up routing rules, firewall settings, VLAN configurations, etc.
- Apply Changes:
- After making changes, click “Apply” or “Save.” The device may provision again after significant changes.
Step 5: Verify Functionality
After configuration:
- Check Connectivity & Performance:
- Ensure that the device is functioning correctly by checking its status in the controller dashboard.
- Test Functionality:
- For APs: Perform a site survey using tools like WiFiman to check signal strength and coverage.
- For other devices: Test throughput and connectivity across different parts of your network
Troubleshooting Connection Issues
Sometimes things don’t go as smoothly as expected. Here are some common issues and solutions when adding devices:
| Issue | Cause | Solution |
| Device Not Appearing in UniFi Controller | Network connectivity issue | Check Ethernet cables and switch connections |
| Server Reject Error | Incorrect inform URL | Ensure correct inform URL is set using SSH or mobile app |
| Firmware Mismatch | Outdated firmware on device | Update firmware before adoption |
| Firewall Blocking Ports | Firewall rules blocking traffic | Ensure ports like 8080 and 8443 are open |
If these steps don’t resolve your issue, consider resetting the device to factory settings and trying again.
FAQs
1. Can I manage my UniFi network remotely?
Yes! By linking your UniFi account with your controller during setup, you can manage your network remotely from anywhere.
2. What should I do if my device is stuck on “Pending Adoption”?
Ensure that there are no network connectivity issues and that the inform URL is correct. You may also need to reset the device if it has been previously adopted by another controller.
3. How do I update my device’s firmware?
You can update firmware directly from the UniFi Controller under the “Devices” section by selecting “Upgrade Firmware.”
4. What are some tips for optimal configuration?
- Use VLANs for better traffic segmentation.
- Regularly update firmware for security patches.
- Place APs strategically for maximum coverage.
5.Can I use the UniFi Controller without an internet connection?
You can use the UniFi Controller without an internet connection, but with some limitations. The UniFi Controller can be hosted locally on your network, allowing you to manage your devices without needing access to the internet. However, certain features will be unavailable, Remote Access Without internet access, you won’t be able to manage your network remotely through the UniFi Cloud.Firmware Updates You won’t be able to download firmware updates for your devices directly from Ubiquiti’s servers. You would need to manually download the firmware files from another internet-connected device and install them locally. Access to Cloud-Based Features: Features like cloud backups and some advanced analytics may not work without an internet connection.