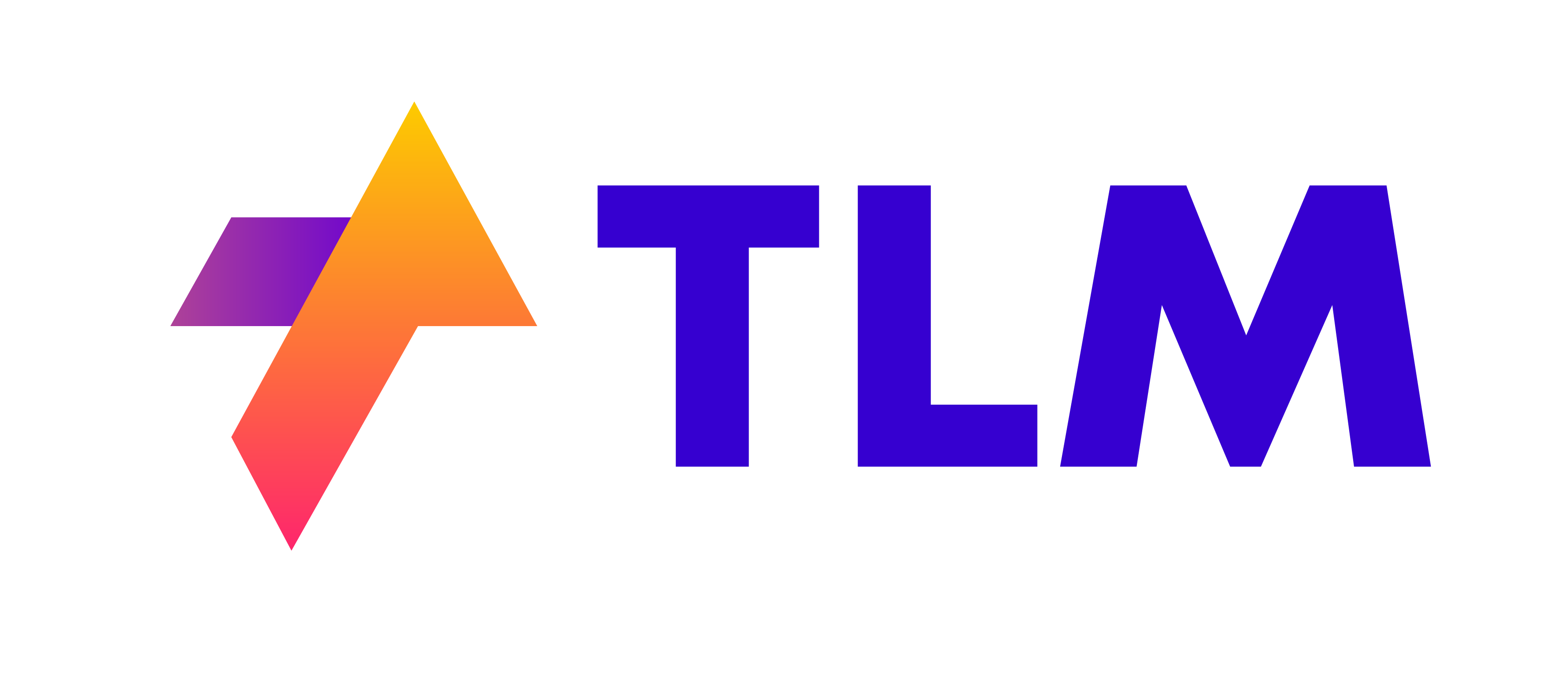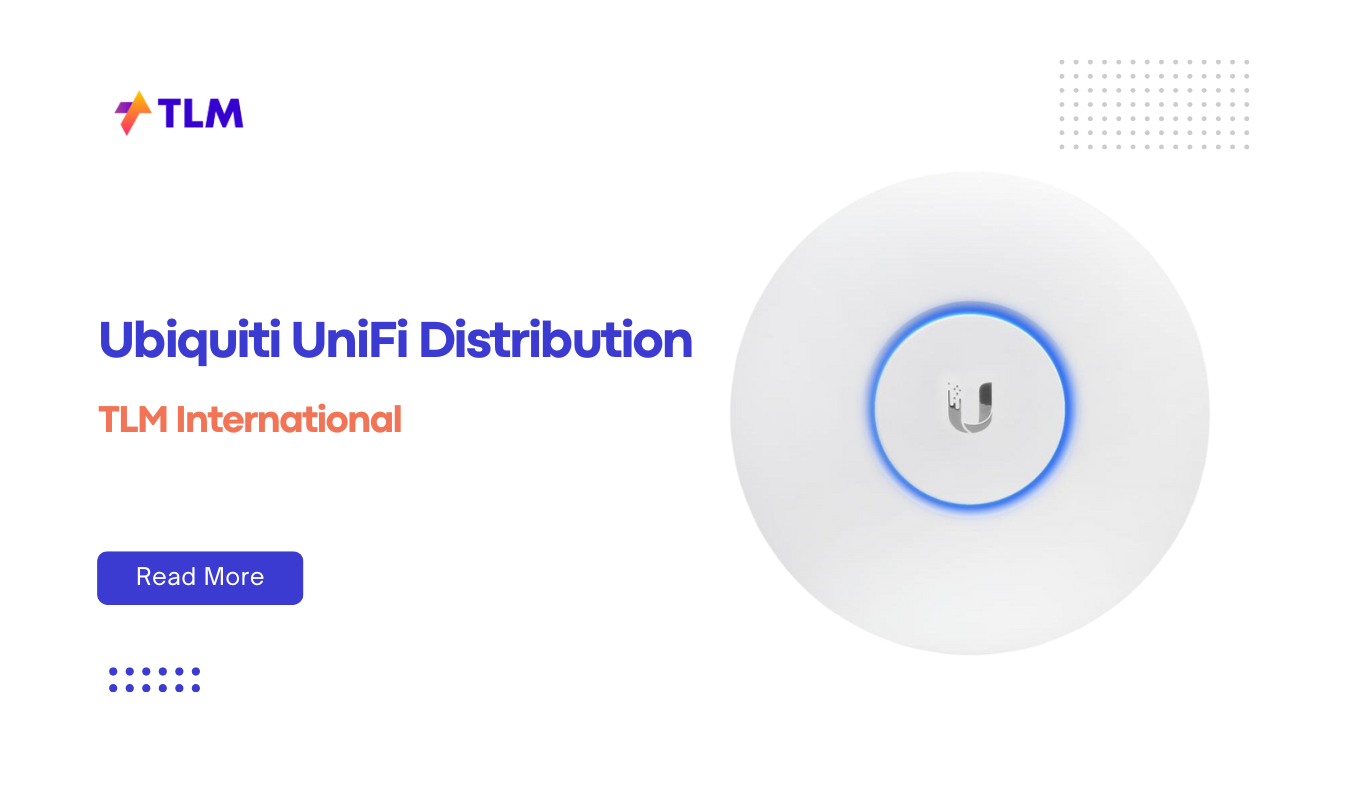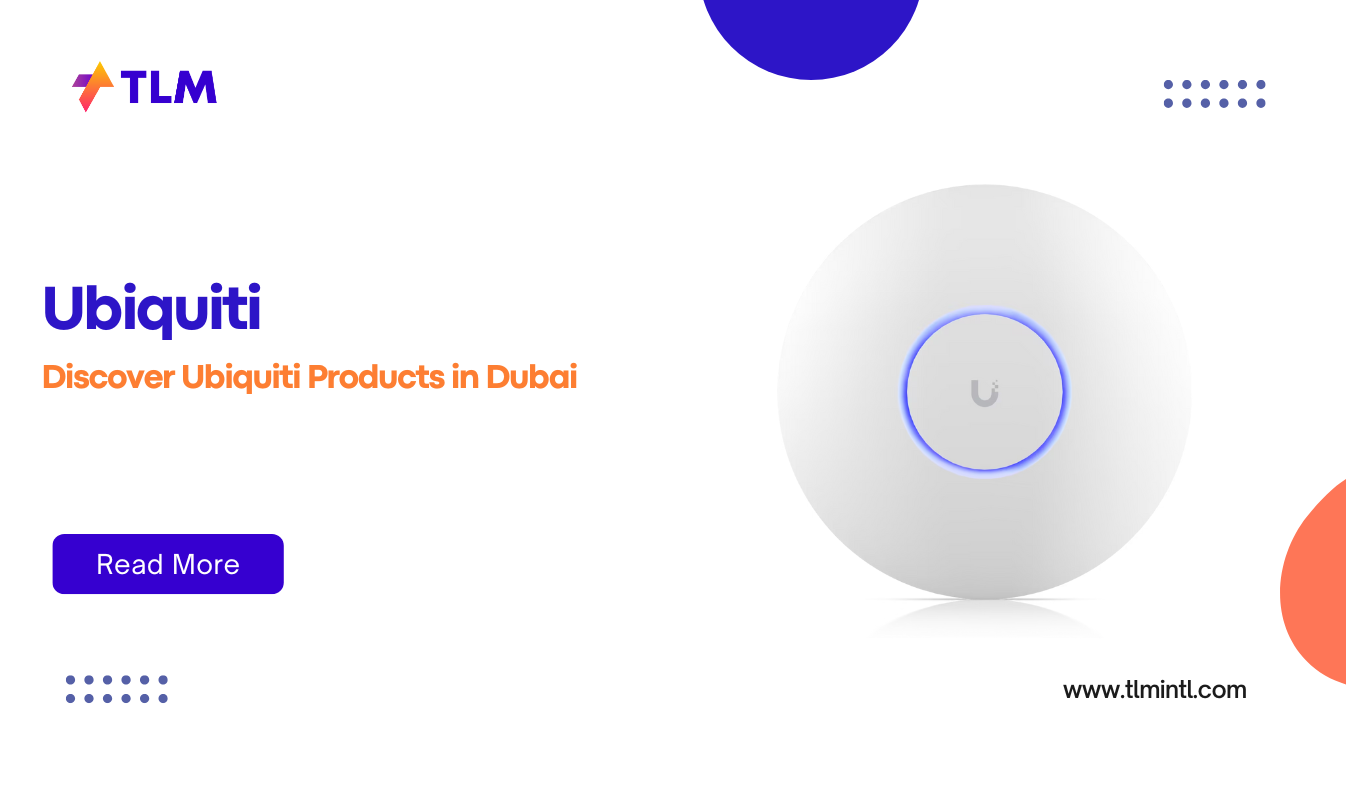Logitech wireless mice are popular choices for businesses due to their reliability, ergonomic designs, and advanced features. However, what happens when you misplace the USB receiver or it stops working? Don’t worry – you’re not out of options. This comprehensive guide will walk you through several methods to connect your Logitech wireless mouse without the original USB receiver, ensuring you can get back to work quickly and efficiently.
Understanding Logitech Wireless Mouse setup
Before diving into the connection methods, it’s important to understand how Logitech wireless mice typically work:
- USB Receiver: Most Logitech wireless mice come with a small USB receiver (often called a “nano receiver” or “unifying receiver”) that plugs into your computer’s USB port.
- Wireless Technology: Depending on the model, Logitech mice use either 2.4 GHz wireless technology or Bluetooth to communicate with the computer.
- Pairing: The mouse is pre-paired with its receiver out of the box, allowing for plug-and-play functionality.
Now, let’s explore your options when the USB receiver is unavailable.
Method 1: Connect Logitech mouse via Bluetooth
Many newer Logitech wireless mouse models offer Bluetooth connectivity as an alternative to the USB receiver. Here’s how to connect using Bluetooth:
- Ensure your mouse has Bluetooth capability. Check the product documentation or look for a Bluetooth symbol on the mouse.
- Turn on the mouse and put it in pairing mode. This usually involves pressing and holding a specific button (often the power button) until an LED starts blinking rapidly.
- On your computer, open the Bluetooth settings:
- For Windows: Settings > Devices > Bluetooth & other devices > Add Bluetooth or other device
- For macOS: System Preferences > Bluetooth
- Select your Logitech mouse from the list of available devices.
- Follow any on-screen prompts to complete the pairing process.
This method works well for computers with built-in Bluetooth capabilities and is especially useful for laptops where USB ports may be limited.
Method 2: Using a Replacement Unifying Receiver
If your mouse isn’t Bluetooth-enabled or you prefer the reliability of a USB receiver, you can purchase a replacement Logitech Unifying Receiver. Here’s how to set it up:
- Purchase a Logitech Unifying Receiver. Ensure it’s compatible with your mouse model.
- Download and install the Logitech Unifying Software from the official Logitech website.
- Plug the new Unifying Receiver into an available USB port on your computer.
- Launch the Unifying Software and follow the on-screen instructions to pair your mouse with the new receiver.
This method is ideal for businesses that standardize on Logitech peripherals, as one Unifying Receiver can pair with up to six compatible Logitech devices.
Method 3: Logitech Options+ Software
For newer Logitech mice, the Logitech Options+ software offers an easy way to manage connections:
- Download and install Logitech Options+ from the Logitech website.
- Launch the software and click on “Add device.”
- Select your mouse model and follow the prompts to connect via Bluetooth or a new Unifying Receiver.
This software also provides additional features like customizable buttons and gesture controls, making it a valuable tool for optimizing your mouse usage.
Method 4: Logitech Connect Utility
For some older Logitech mouse models, the Logitech Connect Utility can help you pair your mouse with a new receiver:
- Download the Logitech Connect Utility from the Logitech support website.
- Plug in a compatible Logitech receiver (it doesn’t have to be the original one that came with your mouse).
- Run the Connect Utility and follow the on-screen instructions to pair your mouse with the new receiver.
This method is particularly useful for IT departments managing a variety of Logitech peripherals across different generations.
Troubleshooting Common Issues
Even with these alternative methods, you might encounter some challenges. Here are solutions to common problems:
- Mouse not detected: Ensure the mouse is turned on and has fresh batteries. Move it closer to the receiver or computer if using Bluetooth.
- Pairing fails: Restart both the mouse and your computer. Ensure no other devices are interfering with the connection.
- Laggy or inconsistent performance: Try changing the USB port or moving the receiver away from other electronic devices that might cause interference.
- Software compatibility issues: Make sure you’re using the latest version of Logitech’s software and that it’s compatible with your operating system.
Choosing the Right Logitech Wireless Mouse for Your Business
When selecting Logitech wireless mice for your organization, consider models that offer multiple connectivity options. Here are some recommendations:
Logitech MX Master 3S:
This premium mouse offers both Bluetooth and USB receiver connectivity, along with advanced features like customizable buttons and app-specific settings.
Logitech M585 Multi-Device:
An excellent choice for users who switch between multiple devices, offering both Bluetooth and USB receiver options.
Logitech M720 Triathlon:
This versatile mouse can connect to up to three devices via Bluetooth or the Unifying Receiver, making it ideal for multi-tasking professionals.
Logitech M330 Silent Plus:
A budget-friendly option with a USB receiver, perfect for quiet office environments.
Logitech MX Anywhere 3:
A compact, portable mouse with both Bluetooth and USB receiver connectivity, ideal for mobile professionals.
Best Practices for Managing Wireless Mice in a Business Environment
To ensure smooth operation of Logitech wireless mice across your organization, consider the following best practices:
- Standardize on compatible models: Choose mice that work with the Unifying Receiver to simplify management and reduce the variety of spare parts needed. This makes it easier to connect Logitech mouse devices across your organization.
- Keep spare receivers: Maintain a stock of Unifying Receivers to quickly replace lost or damaged ones, ensuring minimal downtime when employees need to reconnect their mice.
- Use Logitech Options+ software: Deploy this software across your organization to enable easy device management and customization. It simplifies the Logitech wireless mouse setup process for IT staff and end-users alike.
- Educate users: Provide guidelines on proper mouse care, battery management, and troubleshooting steps. This should include instructions on how to connect Logitech mouse devices if issues arise.
- Regular maintenance: Implement a schedule for cleaning and checking mice to prevent issues before they occur.
The Future of Wireless Mouse Technology
As technology advances, we can expect to see even more innovative features in wireless mice:
- Extended battery life: Future models may offer months or even years of use on a single charge.
- Enhanced wireless performance: Improvements in wireless technology will likely lead to even more responsive and reliable connections, making it easier to connect Logitech mouse devices.
- Advanced ergonomics: Expect to see more mice designed to prevent repetitive strain injuries and improve comfort during long work sessions.
- Integration with productivity software: Future mice might offer deeper integration with business applications, allowing for more efficient workflows.
Conclusion
Connecting a Logitech wireless mouse without its original USB receiver is not only possible but can be quite straightforward with the right approach. Whether you opt for Bluetooth connectivity, a replacement Unifying Receiver, or software solutions like Logitech Options+, you have multiple ways to get your mouse up and running.
For businesses, the key is to choose Logitech mice that offer flexibility in connectivity options and to have a plan in place for managing these devices across your organization. By following the methods and best practices outlined in this guide, you can ensure that a lost or damaged USB receiver doesn’t lead to significant downtime or productivity loss.
At TLM International, we understand the importance of reliable peripherals in maintaining business productivity. We offer a wide range of Logitech wireless mice and accessories to suit various business needs. Our team of experts can help you select the right models for your organization and provide guidance on Logitech wireless mouse setup and management strategies.
Remember, the right tools and knowledge can turn a potential headache into a minor hiccup. With this guide, you’re well-equipped to handle any Logitech wireless mouse connectivity challenges that come your way. Stay productive, stay connected!