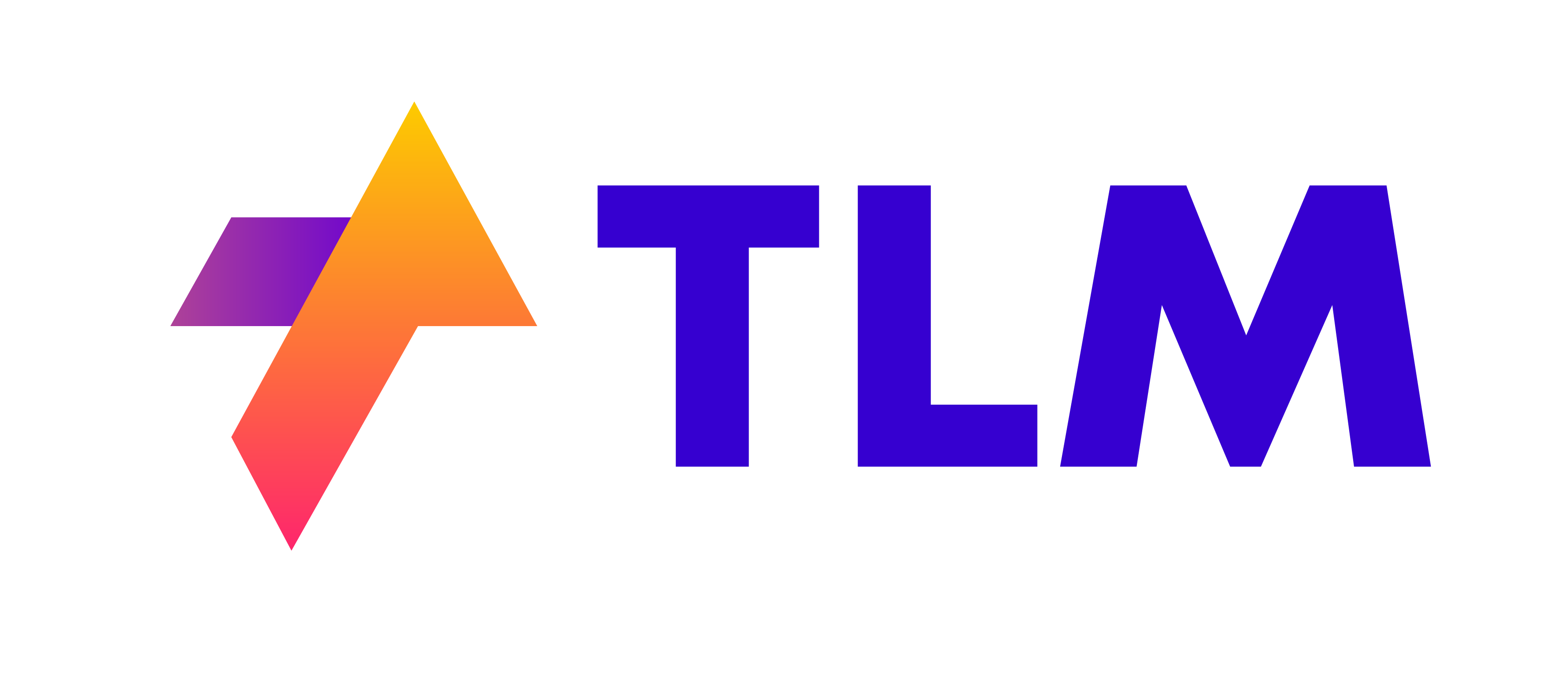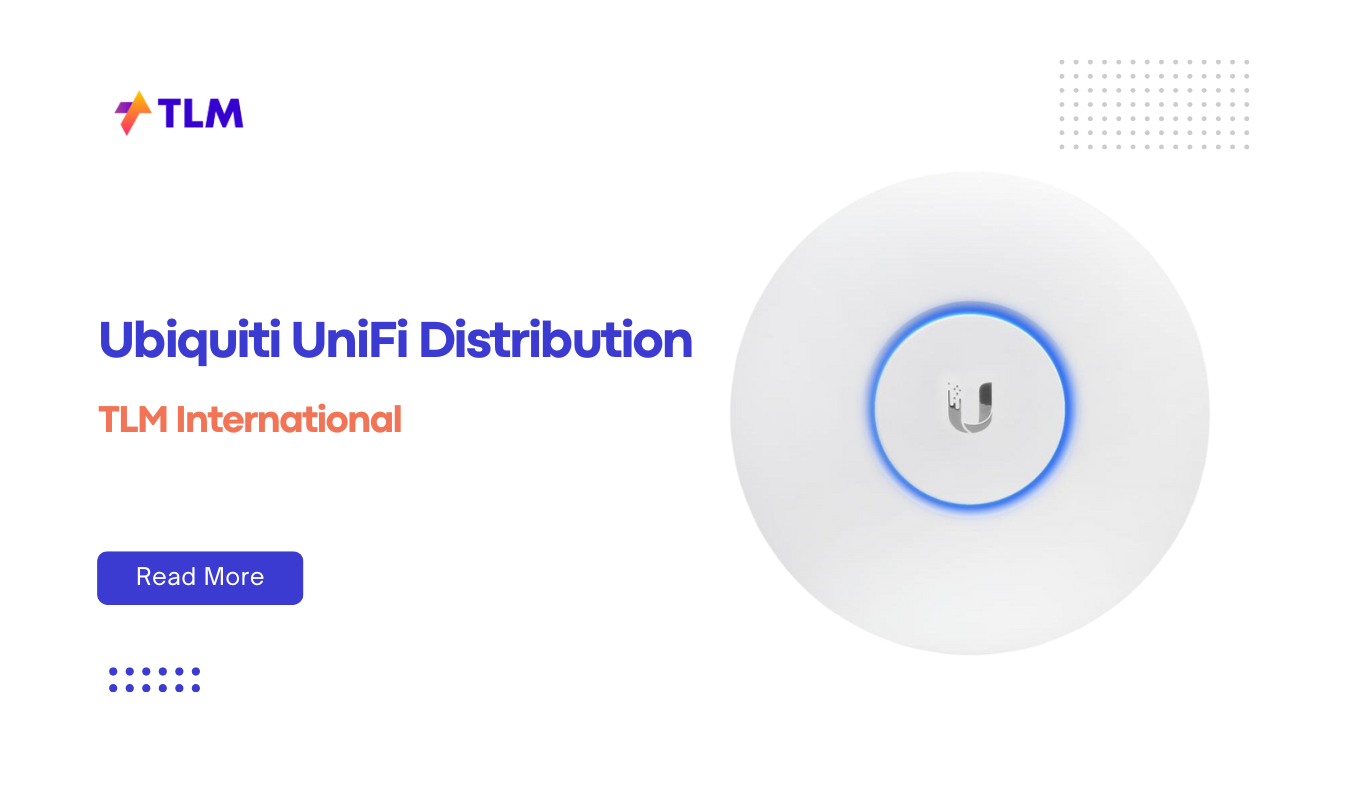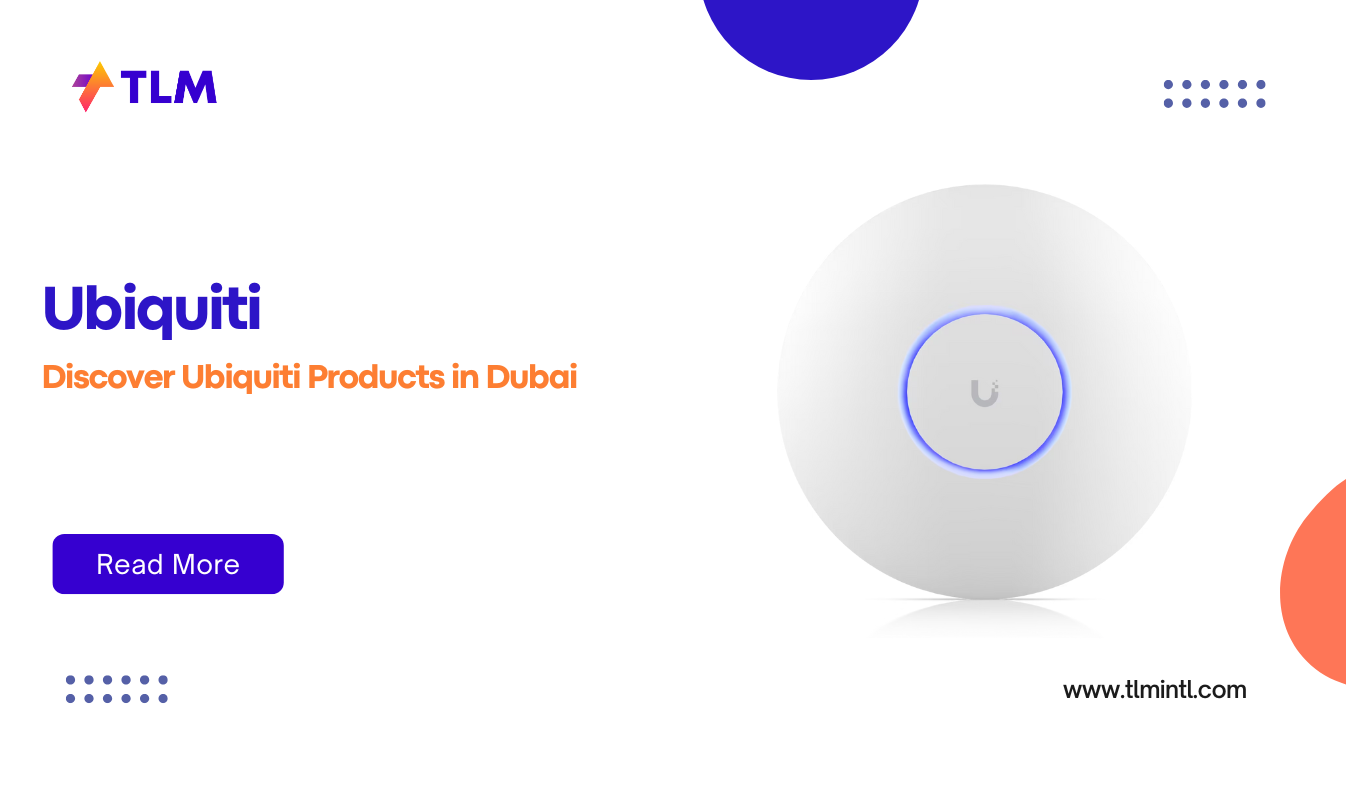Expanding your wireless network is a crucial step in meeting the growing connectivity demands of modern businesses. Aruba, a Hewlett Packard Enterprise company, offers robust networking solutions that allow for seamless integration of new access points (APs) into existing networks. This guide will walk you through the process of adding an access point to an Aruba controller, ensuring you can expand your network coverage efficiently and effectively.
Understanding Aruba Controllers and Access Points
Before diving into the setup process, it’s important to understand the relationship between Aruba controllers and access points:
Aruba Controller: This is the central management point for your wireless network. It handles tasks such as AP configuration, security policies, and client authentication.
Access Point (AP): These devices create the actual wireless network that clients connect to. In a controller-based setup, APs rely on the controller for most of their configuration and management.
Aruba offers a wide range of controllers and access points to suit various business needs. Some popular options include:
- Controllers: Aruba 7200 Series, Aruba 7000 Series, and Aruba 9000 Series
- Access Points: Aruba 500 Series, Aruba 510 Series, and Aruba 550 Series
Prerequisites for Adding an Access Point
Before you begin the process of adding a new AP to your Aruba controller, ensure you have the following:
- A functioning Aruba controller with network connectivity
- The new Aruba access point(s) you want to add
- Proper network cabling (typically Cat5e or Cat6)
- Access to the controller’s management interface
- Basic understanding of your network topology
Step-by-Step Guide to Add an Access Point
Let’s walk through the process of adding a new access point to your Aruba controller:
Step 1: Physical Installation
- Unpack the new access point and inspect it for any damage.
- Choose an appropriate location for the AP, considering factors like coverage area and potential interference.
- If wall or ceiling mounting is required, follow the manufacturer’s instructions for secure installation.
- Connect the AP to your network switch using an Ethernet cable.
- If using Power over Ethernet (PoE), ensure your switch can provide adequate power. Otherwise, connect the AP to a power source.
Step 2: Prepare the Controller
- Log into your Aruba controller’s web interface.
- Navigate to the “Configuration” tab.
- Under “Network,” select “AP Installation.”
- Ensure that the “Automatic AP Provisioning” option is enabled.
Step 3: AP Discovery
Once powered on and connected to the network, the new AP will attempt to discover the controller. This process can happen in several ways:
- DHCP Option 43: If your DHCP server is configured with Option 43, it will provide the AP with the controller’s IP address.
- DNS: The AP can use DNS to resolve the controller’s hostname (typically “aruba-master”).
- ADP (Aruba Discovery Protocol): If the AP is on the same Layer 2 network as the controller, it can use ADP for discovery.
Step 4: AP Authorization
- In the controller’s web interface, go to “Configuration > Access Points > Campus APs.”
- You should see the new AP listed with a status of “Unauthorized.”
- Select the AP and click “Provision.”
- Choose the appropriate AP group for the new device.
- Click “Apply and Reboot” to authorize the AP and apply the group settings.
Step 5: Verify AP Status
- After the AP reboots, check its status in the controller interface.
- The status should change to “Up” once it’s fully operational.
- You can view more detailed information by clicking on the AP’s name.
Step 6: Fine-tune AP Settings
- If needed, adjust the AP’s channel and power settings.
- Configure any specific SSIDs or VLANs for the new AP.
- Set up any additional features like Adaptive Radio Management (ARM) or ClientMatch.
Advanced Configuration Options
For more complex network setups, consider these advanced options:
AP Groups
AP groups allow you to apply consistent configurations to multiple APs:
- Go to “Configuration > AP Groups.”
- Create a new group or select an existing one.
- Configure settings like RF management, QoS, and security policies.
- Assign APs to the group for uniform configuration.
Remote AP Setup
For branch offices or remote locations:
- Configure the controller for remote AP support.
- Set up a VPN connection between the remote site and the main office.
- Follow the standard AP addition process, but select “Remote” as the AP type.
Redundancy and Load Balancing
To improve network reliability and performance:
- Set up multiple controllers in a cluster.
- Configure AP load balancing across controllers.
- Implement failover mechanisms for high availability.
Troubleshooting Common Issues
If you encounter problems while adding a new AP, try these solutions:
AP not discovering the controller:
- Verify network connectivity and VLAN configurations.
- Check DHCP and DNS settings.
- Ensure firewalls are not blocking necessary ports.
AP stuck in “Downloading” state:
- Check for firmware compatibility between the AP and controller.
- Verify that the controller has enough licenses for additional APs.
Poor performance after adding new AP:
- Review and adjust channel and power settings.
- Check for potential sources of interference.
- Verify that the AP is using the correct regulatory domain.
Best Practices for AP Deployment
To ensure optimal performance and reliability of your expanded network:
- Conduct a thorough site survey before deploying new APs.
- Use the latest firmware versions on both controllers and APs.
- Implement proper security measures, including strong encryption and authentication methods.
- Regularly monitor network performance and adjust settings as needed.
- Document all changes and configurations for future reference.
Recommended Aruba Products for Expanding Your Network
TLM International offers a wide range of Aruba networking products suitable for various business needs:
Aruba 7210 Controller
Ideal for medium-sized businesses, supporting up to 256 APs.
Aruba 9004 Gateway:
A versatile option for SD-Branch deployments, combining routing, switching, and wireless control.
Aruba 510 Series APs:
High-performance Wi-Fi 6 access points suitable for most indoor enterprise environments.
Aruba 570EX Series APs:
Ruggedized outdoor access points for harsh environments.
Conclusion
Adding an access point to your Aruba controller is a straightforward process that can significantly enhance your network’s coverage and performance. By following this guide and leveraging Aruba’s robust networking solutions, you can easily expand your wireless infrastructure to meet the growing demands of your business.
Remember that proper planning, configuration, and ongoing management are key to maintaining a high-performing wireless network. If you need assistance in selecting the right Aruba products for your network expansion or require expert guidance in deploying and configuring your wireless infrastructure, don’t hesitate to reach out to our team at TLM International. We’re here to help you build and maintain a network that drives your business forward.